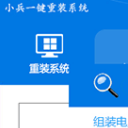
-
小兵一键重装系统联网版
大小:12M语言:12M 类别:磁盘工具系统:Winall
展开
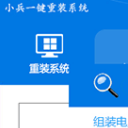
非常好用的u盘启动制作工具,小兵一键重装系统联网版U盘工具,不仅这一个功能,还拥有系统重装功能,两个功能都需要联网才可以使用,当你找不到合适的系统的时候可以使用他来下载各种系统,当你需要做一个winpe启动盘的时候就使用启动u盘功能制作就行,支持msdn原版的系统安装,支持uefi+gpt引导,实现一键重装和一键制作启动盘,小兵一键重装系统联网版待各位使用.
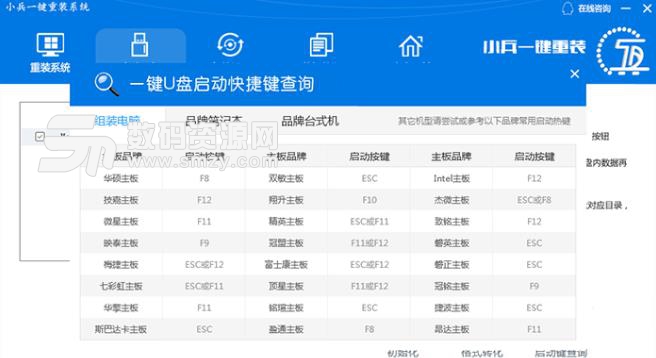
U盘系统制作准备工作:
1、下载小兵一键重装系统(PE特点:1,绝无捆绑任何软件的启动盘。2,支持PE自动修复UEFI+GPT引导。3,支持LEGACY/UEFI双引导。4,一键装机自动认别gho wim esd系统格式)
2、准备一个8G-16G U盘。特别需要注意的是制作时需要格式化U盘,如果U盘里有重要数据的小伙伴先提前备份资料哦。
3、安装:安装之前请尽量关闭杀毒软件(因为小兵U盘启动会对磁盘进行读写,可能会被杀软误报导致制作失败)Windows XP系统下直接双击运行即可,在Windows7/8/10系统请点右键以管理员身份运行。
一、下载后打开软件会检测您的电脑信息,我们选择启动U盘这项。如下图:
二、尽量退出杀软和安全软件以防误报,确认U盘里没有重要数据后,点击“一键制作启动U盘”按钮进行制作。(注意:使用其他启动工具制作过的U盘如果制作失败请尝试先执行初始化U盘再进行制作。最好先初始化一次--还原U盘,再重新制作成启动盘) ,如下图:
三、选择放到U盘中的系统,点击“一键制作U盘启动U盘“后开始下载PE。如下图所示:
四、点击“一键制作U盘启动U盘“后开始下载PE,下载完后自动写入U盘启动盘,这个时候我们只要耐心等待制作完成即可。如下图所示:
五、PE下载完成后开始下载选择的系统,如下图:
六、系统下载完成后自动将下载的系统下载到U盘中,此过程请不要随意拔插U盘,至到弹出成功的提示,如下图:
七、制作完成后,弹出成功的提示,如下图:
注:制作好后打开U盘里面有下载好的U盘系统,如下图所示;
八、点制作成功后,我们可以通过启动键查询来看下如何快速设置U盘启动进入PE,如下图:
九、经过将U盘设置为第一启动后,在启动win8pe时,稍等片刻电脑会自动进入到WIN8PE系统界面,进入后就可以进行维护或者安装系统了,系统可以提前下载好放到ISO或者GHO文件夹目录内。如下图所示 :
以上就是U盘启动盘制作和U盘系统的制作步骤,大家可以按此方法去制作。
可重新gho版或者msdn版
集成了装机版系统和纯净版系统还有msdn原版系统
winpe集成了win7pe老机用,win8pe新机加部分老机、win10pe支持pcie硬盘和nvme硬盘的机子使用
预装WIN7 64位网卡驱动,安装WIN7 MSDN版的不用担心没有网卡驱动无法上网问题。
傻瓜化一键完成所有装系统的工作
集成各种硬盘和U盘的驱动,能自动注入驱动
可以实现装多系统功能
加载全部内容

CleanMyPc注册机23M6526人在玩如果你想免费获取CleanMyPc激活码...
下载
贱人工具箱5.8注册机绿色版220K5416人在玩AutoCAD是一款非常行业人士欢迎的辅...
下载
Restore Program中文版284K4149人在玩金士顿是一个非常受欢迎的U盘品牌,如果你...
下载
diskgenius永久注册版23M3773人在玩diskgenius永久注册版是款可以成...
下载
闪迪FirstChip FC1178BC主控U盘量产工具4M2717人在玩如果你在制作U盘的时候想要优化U盘容量或...
下载
paragon partition manager汉化版106M2682人在玩想要一款好用的硬盘分区软件,parago...
下载
爱国者U盘修复工具绿色版5M2573人在玩爱国者是一个非常知名的电脑硬件品牌,如果...
下载
Ontrack EasyRecovery13注册机39M2562人在玩OntrackEasyRecovery1...
下载
万能u盘量产工具6.25M2464人在玩目测各位需要万能u盘量产工具的帮助,其实...
下载
diskgenius绿色专业版23M2444人在玩diskgenius绿色专业版是一款非常...
下载