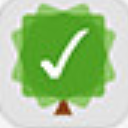
-
MyLifeOrganized Pro完美版
大小:18M语言:18M 类别:杂类工具系统:Winall
展开
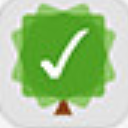
一个好的个人任务管理工具,MyLifeOrganized Pro完美版支持跨平台,创建新任务非常的简单,创建的所有任务都会在办事项列表视图中展示,并且还可以为每个任务创建子任务。MyLifeOrganized Pro破解版让大家可以免费的使用其全部功能,如果你也需要那就来下载MyLifeOrganized Pro完美版使用吧!
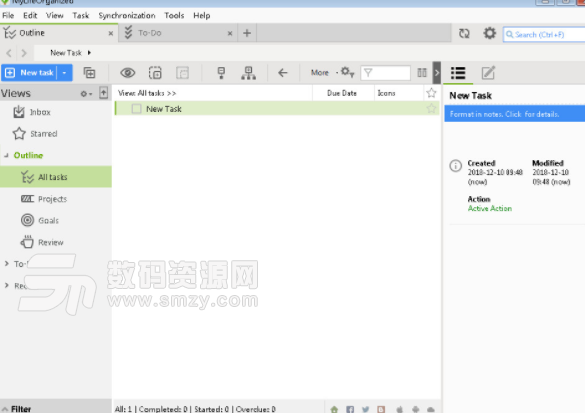
完成安装,先不要运行软件
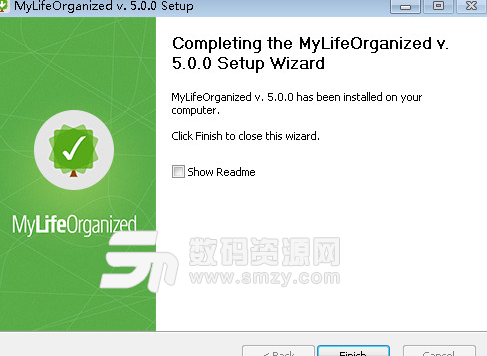
将安装包中crack文件夹下的破解补丁复制到软件安装目录,并替换
运行软件即为破解版
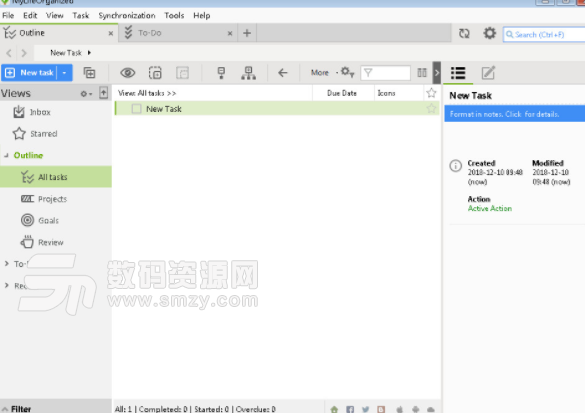
1、将层次结构转换为待办事项列表
添加到期日期,上下文和依赖项后,MLO将自动生成 需要您立即关注的操作项的智能列表。
使用大纲进行规划,并使用简单列表 进行规划。MLO双重视图使您能够使用最适合您的GTD?或任何任务管理方法。
2、创建待办事项列表
轻松创建新任务和清单。一个优雅的待办事项列表视图将帮助你专注于最重要的项目,并立即采取行动。
简洁的拖放界面允许您重新排列普通列表中的任务或将它们组织到树中。
3、大纲层次结构
简单的待办事项列表很棒,但是如果你想将任务分解为子任务 并将该任务分解为更多子任务呢?MLO允许你这样做......无限!
您可以创建灵活的分层列表并在任务之间添加依赖关系。计划商务旅行或婚礼从未如此简单。
4、基于位置的提醒
在正确的地方获取正确的信息。MLO旨在在您抵达某个地点时向您发送智能提醒。
当您在商场时,MLO可以向您发送包含购物清单的通知。回到家后,会有一个包含操作列表的提醒。
5、与云同步
MLO可以在您的所有设备上同步,您可以随时掌控自己的任务。
使用云订阅,您在其中一台设备上所做的更改将自动显示在所有其他设备上。
6、通过电子邮件创建任务
通过向MLO收件箱发送电子邮件轻松创建新任务。然后,您可以将它们转换为操作项并放在相关项目下。
这样,即使在旅途中也不会丢失重要信息,也无法立即访问应用程序
如何将MLO与Google日历同步
通过本地.ml文件和Google日历之间的双向同步,您可以查看通过日历分发的MLO任务以及其他日历中的会议。通过这种方式,您可以直观地评估您的负载,并在此基础上管理您自动管理MLO文件的日历中的事件(如创建活动或更改日期) - 您在同步后在Google日历中所做的任何更改都会得到反映回到MLO,反之亦然。
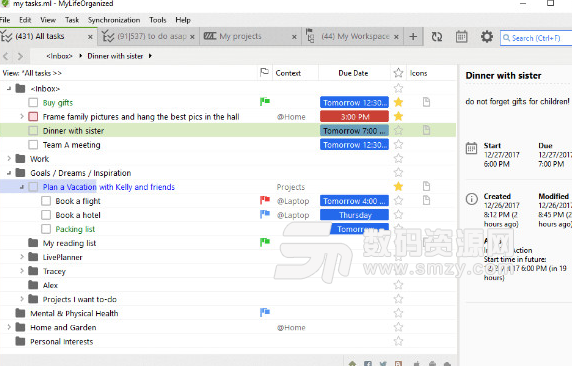
1、要在MLO个人资料和Google日历之间建立??连接:
转到Syncronization>配置> Google日历;
在弹出窗口中,点击蓝色按钮“连接到Google日历”;
登录您的Google帐户;
注意:连接过程由Google管理,您的登录凭据不会转移到MyLifeOrganized。
完成后,按钮将显示“已连接”。
2、现在,您需要将MLO文件与相应的Google日历配对
从下拉列表中选择日历或创建新日历;
提示:我们强烈建议您创建新日历以避免混淆。只有在该日历中创建的事件才会添加为MLO任务。
3、您可以为MLO任务设置过滤器
过滤器允许您手动选择要与日历同步的必要类型的任务。
单击“显示MLO任务的过滤器”;
检查所需的选项。
您可以选择特定的任务分支以同步到日历。然后,设置另一个过滤器 - 与特定上下文或标志等关联的同步任务。
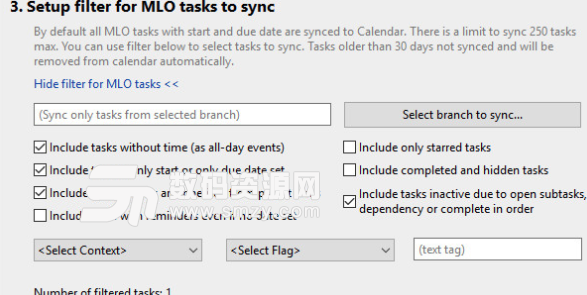
注意:可以选择在日历中显示已完成和隐藏的任务。如果未选择此选项,则在完成MLO中的任务并同步后,相应的事件将从您的Google日历中消失。
默认情况下,所有具有开始日期和截止日期的MLO任务都会同步到日历。但您可以选择包含开始日期或截止日期的任务。MLO将向您显示要与Calendar同步的已过滤任务的数量。由于数量限制,计数是必要的。
4、您可以选择您喜欢的冲突解决方案
如果在双方同时更改偶数,则可能会出现冲突:在MLO和Google日历中。选择您更喜欢的选项,它将覆盖另一方的事件。
单击“确定”以应用设置;
准备好同步后,单击工具栏上的相应按钮。
如何将自定义视图从MLO-Windows传输到MLO-Android
1、在MLO-Desktop中右键单击视图树,选择“新视图...”并输入新视图的名称。让我们创建一个已完成任务的视图,这些任务也会加星标。
2、为新视图打开“高级”过滤器,并为“完成”和“加星标”添加条件。
3、将其他参数添加到新视图中,例如排序和分组。
4、单击“保存视图...”以在导出之前保存所有更改。
5、右键单击新视图,然后从菜单中选择“导出视图...”。输入文件的名称。
6、现在,您需要使用新视图将此文件传输到MLO-Android。最简单的方法是通过电子邮件发送,可以在您的Android设备上打开。
7、打开MLO应用程序并向右滑动。点按“修改”以查看当前视图的列表。然后,点击右上角的省略号按钮,然后选择“导入视图...”。
8、您将看到下载的视图列表。检查所需的视图,然后点击“确定”。
9、MLO-Android将解析导入文件以查找您拥有的所有视图。
注意:视图将仅导入到当前的MLO-Android配置文件中。要为其他配置文件导入相同的视图,请先在MLO-Android中打开此配置文件。
10、导入后,新视图将添加到Android上的“导入的视图”组中。现在,您可以使用此视图查看与桌面上相同的任务列表。
您可以点击“编辑”并将导入的视图重新排列到其他组,以及重命名,隐藏和删除未使用的视图。
注意:在MLO-Android上只能使用一个级别的分组。如果您导入具有多个分组级别(桌面支持)的视图,则只会在Android上使用第一个级别,其余部分将被忽略。
仅在预定义的已加星标和已加星标的视图中支持手动排序。MLO-Android无法与其他自定义视图的手动排序保持同步。
加载全部内容

HP LaserJet M1005扫描仪驱动免费版119M33141人在玩使用HPLaserJetM1005扫描仪...
下载
显示器超频软件CRU451K27044人在玩玩游戏显示器没144HZ的都不好意思开口...
下载
7z压缩包密码破译工具0B21405人在玩现在市面上的主流压缩文件格式就3中,ra...
下载
抖音最火音乐打包2G20001人在玩抖音里面的音乐有多活咱们就先不说了,今天...
下载
中国地图高清版大图版25M19883人在玩需要中国地图高清版大图版的用户还真不在少...
下载
云鹊医电脑版31M12294人在玩云鹊医有没有电脑版啊?当然有啦,在云鹊医...
下载
多玩键盘连点器win10版6M10958人在玩多玩键盘连点器win10版在最新的系统中...
下载
Synergy Pro激活码23M9614人在玩鼠标和键盘共享软件用SynergyPro...
下载
古龙小说全集完整版txt16M9590人在玩古龙小说对我国文学影响很大,这里小编带来...
下载
抖音最好听的99首歌曲全集78M9029人在玩抖音是现在最火的短视频软件,里面火了超级...
下载