
-
VMware Tools
大小:66M语言:66M 类别:系统增强系统:WinXP/Win7/Win10
展开

VMwareTools工具,相信用VMware的人都知道。VMware Tools是VMware虚拟机中自带的一种增强工具,相当于VirtualBox中的增强功能,是VMware提供的增强虚拟显卡和硬盘性能、以及同步虚拟机与主机时钟的驱动程序。VMwareTools可实现真机与虚拟机直接拖放文件,实现无缝操作,让你的虚拟机更加流畅运行。
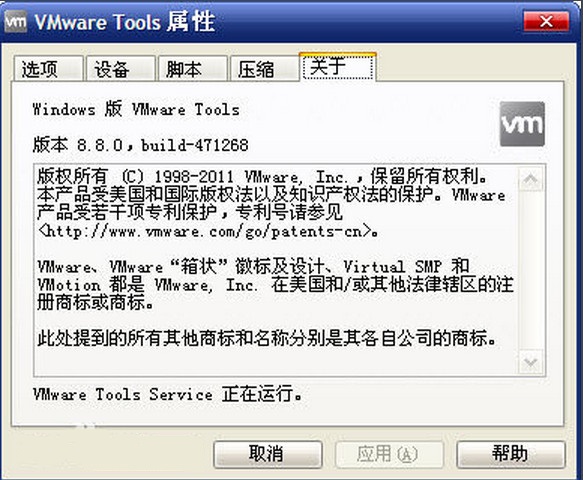
VMware Tools中包含一系列服务和模块,可在VMware产品中实现多种功能,从而使用户能够更好地管理客户机操作系统,以及与客户机操作系统进行无缝交互。不同的系统需要安装相应的VMwareTools,有vmware Tools for windows,vmware Tools for linux,还有vmware Tools for mac之分。不同的系统,安装VMware Tools的方式有点不一样。
1.其实vm在系统安装完成后会自动提示是否安装 可能当时不需要就忽略了 那么我们可以选择菜单栏的虚拟机--》安装VMware Tools

2.如何就会加载相关安装包 如图所示(这里就是新安装系统时点开提示信息的界面哦) 下面就是一样的了 选择 运行setup.exe 选项即可

3.就会打开VMware Tools安装向导,点击下一步即可
4.用户可以根据自己需要选择安装类型,然后点击下一步
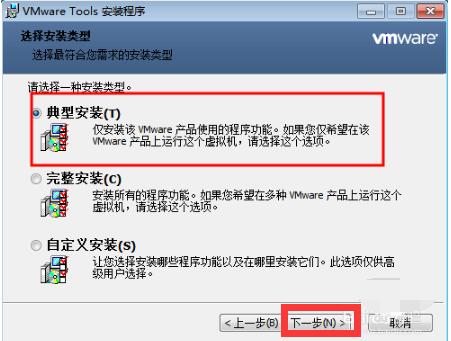
5.设置完成之后 这是自动安装到c盘的 没有修改目录路径的方法 安装后占用不大 没有影响的 点击安装即可
6.等待几分钟之后 安装工作 VMware Tools 工具已经安装完成了

VMware Tools 工具包由两个组件组成:
一个为 VMware Workstation 虚拟图形卡优化的图形驱动程序。对于 Linux 客户操作系统,它包含我们自己的 XFree86 X server 版本。图形驱动程序由向导安装。安装之后,需要在重启动之后才可以使用。
一个小的后台应用程序,允许你在虚拟机中更改配置设置。VMware Workstation 控制光标设置和可移动设备的连接状态,例如软盘和 CD-ROM 驱动器。
光标设置允许你在虚拟机和主机图形用户界面之间平滑移动鼠标光标。光标设置也允许你在虚拟机和主机之间以及从一台虚拟机到另一台虚拟机复制和粘贴文本缓存。注意,只有当应用程序正在运行时,这些增强才可用。
在VMware Workstation中安装VMware Tools后即可以实现真机与虚拟机直接拖放文件,实现无缝操作(无需每次都按“Ctrl + Alt”键),还可以让你的虚拟机更加流畅运行,显示效果更好。只有在VMware虚拟机中安装好了VMware Tools,才能实现主机与虚拟机之间的文件共享,同时可支持自由拖拽的功能,鼠标也可在虚拟机与主机之前自由移动(不用再按ctrl+alt),且虚拟机屏幕也可实现全屏化。
注:如果虚拟机没有安装系统,“VMware Tools”是安装不上的,所以安装VMware Tools之前必须保证你已经安装了vmware中文版.
1、把你的VMware开机,正常进入虚拟的windows操作系统中。然后选择虚拟机菜单上的“虚拟机->安装 VMware Tools”菜单。

2、正常情况下,软件会自动加载windows的VMware Tools的镜像文件(windows.iso),并自动启动安装程序。
3、如果你的虚拟机未能自动加载镜像文件,可以打开“虚拟机”-“设置”-“硬件(CD/DVD)”手动加载windows.iso文件,然后回到虚拟机系统,刷新一下,光驱盘符就会显示已经加载的镜像文件了。
4、双击光驱盘即可启动VMware Tools安装程序(也可以打开光驱盘符,运行里面的setup.exe程序)。

1.VMwareTools有什么用?
只有在VMware虚拟机中安装好了VMware Tools,才能实现主机与虚拟机之间的文件共享,同时可支持自由拖拽的功能,鼠标也可在虚拟机与主机之前自由移动(不用再按ctrl+alt),且虚拟机屏幕也可实现全屏化
2.mac虚拟机与实机共享文件夹?
虚拟的Mac OS 与实机共享文件其实与其他的虚拟系统一样,可以通过共享文件夹来实现。
1、在虚拟机的工具栏选项里,依次选择“虚拟机”---“设置”。
2、然后选择“选项”栏目,在“共享文件夹”中,勾选“总是启用(E)”,按“+”添加共享文件的文件夹。
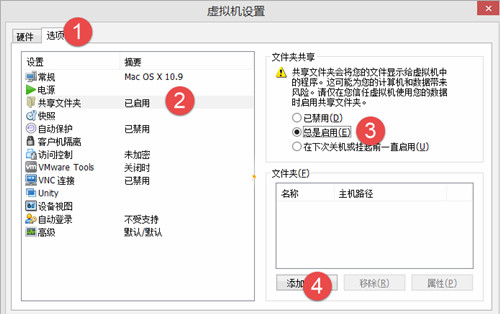
3、完成设置后,你在mac的桌面,依次点击“前往”---“电脑”,打开之后,就可以看到一个VMware Shared Folders的文件夹,进去后就可以看见你共享的文件夹了。
在一个 Windows 客户操作系统中为 VMware Tools 设置参数
打开 VMware Tools。双击系统托盘中的 VMware Tools 图标。
VMware Tools 选项卡包含有关虚拟机的状态信息。单击链接按钮访问 VMware 主页。
设备选项卡允许你启用或禁用可移动设备。(你也可以从 VMware Workstation 应用程序窗口的设备菜单中设置这些选项。)
压缩选项卡 允许你从你的虚拟磁盘中删除未使用的磁盘块,从而减少(压缩)由虚拟磁盘消耗的存储空间的数量。它也会重新安排你的虚拟磁盘,以使它的数据块相互邻接。
其他选项卡显示其他选项:
在虚拟机和主机操作系统之间时间同步。
注释: 只有当你在客户操作系统中设置时钟为一个比在主机中设置的时间更早的时间时,
才可以在客户和主机操作系统之间同步时间。
在工具栏中显示 VMware Tools。
1:全新界面,清爽,简单,高效
2:性能越来越好
加载全部内容

360 dll文件修复工具免费版61M89520人在玩如果你的dll文件损坏了,这里还是推荐你...
下载
win10 ipx协议安装包435K15596人在玩win10系统现在越来越受欢迎了,我们的...
下载
win10免ipx补丁包190K8698人在玩ipx协议您知道是干什么的么?而这款w...
下载
360数据恢复大师最新版7M8242人在玩文件误删除怎么办?360数据恢复大师是一...
下载
中文同义句在线转换器绿色版1M5943人在玩中文同义句在线转换器绿色版是一款非常强大...
下载
Letasoft Sound Booster特别版6M4353人在玩我们很多人使用电脑的时候发现声音调到最大...
下载
斐讯T1N1官方系统降级工具官方版24M3032人在玩很多使用斐讯旗下的T1NI型号的电视盒...
下载
WUP转Loadiine工具992K2872人在玩WUP是一种非常特殊的游戏格式,想要对其...
下载
Performance Maximizer1G2872人在玩让用户意见超频Intel高端处理器,Pe...
下载
speedfan win10版1M2721人在玩想要对电脑硬件进行简单方便的监测,那就快...
下载