vmware12虚拟机中文版安装win7教程
作者:网友整理
win7模拟器v3.7.1 26.52M / 简体中文
点击下载
win7 simu安卓版2.29.0 35.71M / 简体中文
点击下载
51虚拟机1.5.1.3.08-64cnfn 409.54M / 简体中文
点击下载话说在针对各种运行环境和软件兼容性测试的时候,vmware虚拟机都会成为开发者的必备首选!通过简单的vmware虚拟机即可实现模拟出多个系统,win7也是目前兼容性最好的系统,然而vmware12虚拟机中文版安装win7教程能够助你顺利的在wmware中使用虚拟机,千辛万苦小编才找到vmware虚拟机中文版而且直接注册完毕,超好用而且省时省事免得再去进行vmware虚拟机注册哦!
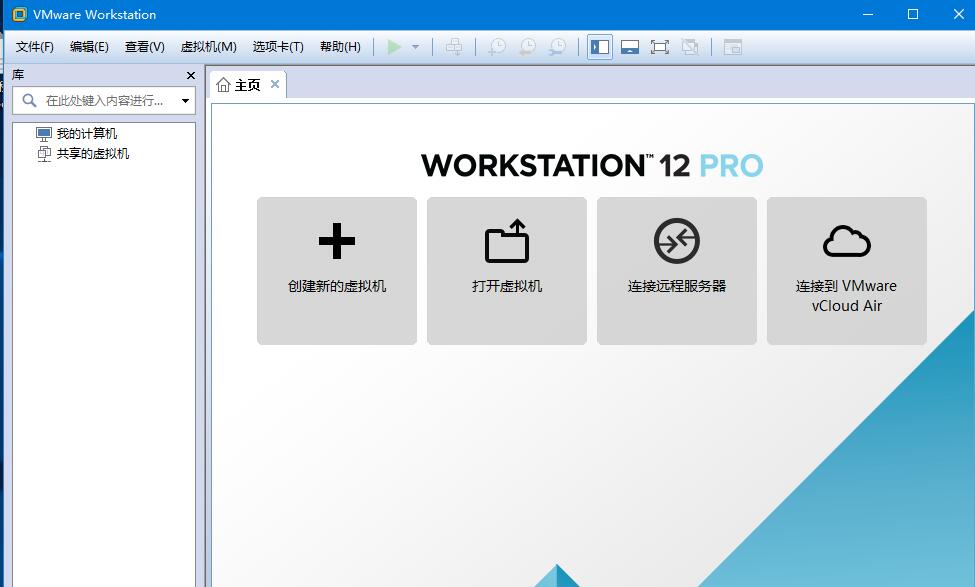
vmware12虚拟机中文版安装方法:
the first,对于不会使用vmware虚拟机中文版的朋友们先瞧瞧下面的vmware虚拟机中文版安装教程,详细步骤提供给你
1.打开压缩包直接双击运行,VMware-Workstation-12.5.0-4352439精简官方中文安装注册版,释放文件中

2.进入到安装页面中,基本上是下一步,在选择安装目录的时候选择存储空间较大的盘符,默认为c盘
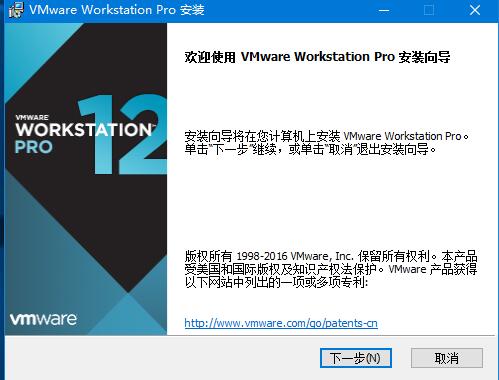
3.安装完成后会提示输入许可证,也就是VMware-Workstation注册码,之前小编也说过,VMware-Workstation精简版本自带注册码,点击"许可证"即可自动显示注册码,点击输入完成安装内容!
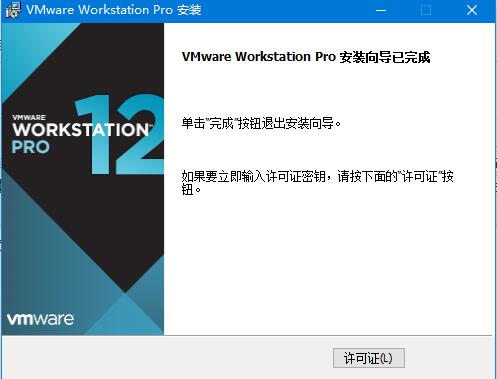
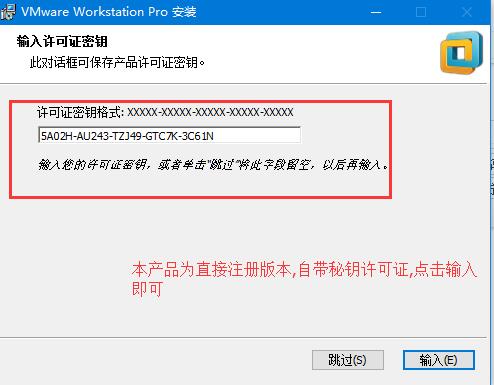
vmware虚拟机中文版特色介绍:
一修改添加 DELL SLIC2.3 + MSDM + SLP + Virtual PC XP
一直接在安装程序中集成CDK,调整安装UI,安装好即注册!
修改了 EFI BIOS 添加上 DELL SLIC 2.3 世界史上第一位解决!
可以激活Windows XP、2003、2003R2、Vista、2008、Win7、2008R2、2012、2012R2一修改添加 APPLE OSK,可以安装 MAC OS X
VISTA~2012R2对安装盘无要求,导入证书和CDK即可激活
此vmware虚拟机中文版安装注册精简版的优势在于占用内存空间较少而且安装速度快,自带秘钥注册验证可以减少我们去网络搜索vmware虚拟机秘钥相关内容,简单几步即可轻松完成vmware虚拟机安装,通过桌面点击打开即可进入到主界面
重要的vmware虚拟机中文版安装win7教程即将登场,其实vmware虚拟机安装系统跟我们日常给电脑装系统基本差不多,只是在最开始最虚拟机的设置上需要掌握,以下提供vmware虚拟机中文版安装win7教程的详细全部内容
第一步:点击创建新的虚拟机
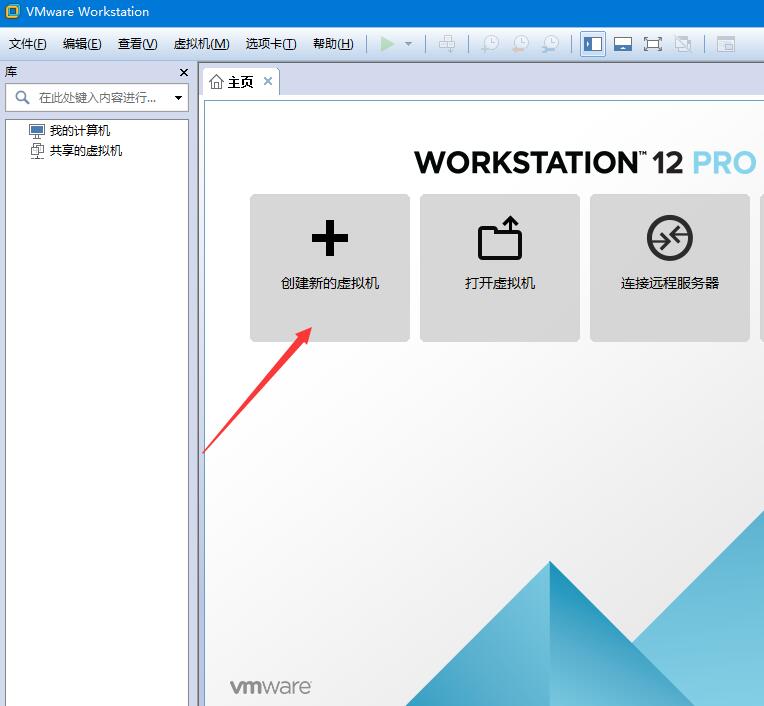
第二步:点击后弹出新建虚拟机想到,选择典型即可快速创建,选择自定义即可随意设置虚拟机的配置大小,此次我们选择自定义来按照win7系统要求的运行环境去进行配置
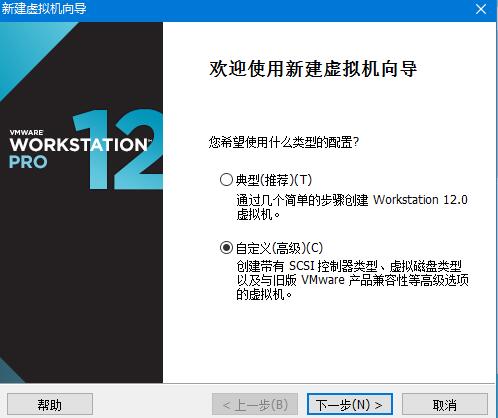
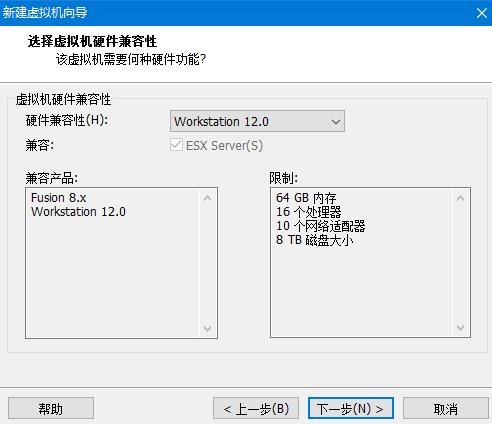
此处需要导入iso镜像文件,不过小编的iso镜像文件还在下载,只能选择稍后安装系统!如果有iso镜像文件的你可以直接点击浏览选择之后导入哦!

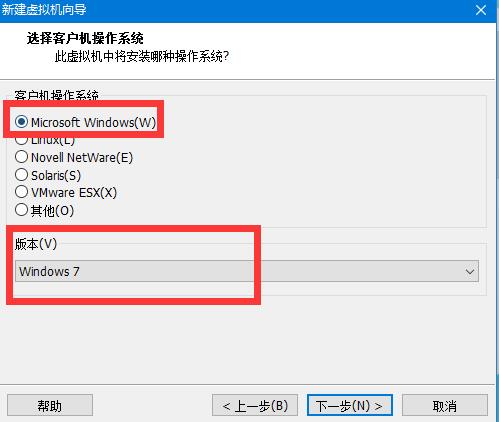
此处没啥好说的了,vmware虚拟机选择相对应所需要安装的环境,上面提供windows,linux,mac等平台的系统安装,在版本中win7也可以根据你的iso包选择实际的版本,例如64位个人版,企业版,32位家庭版
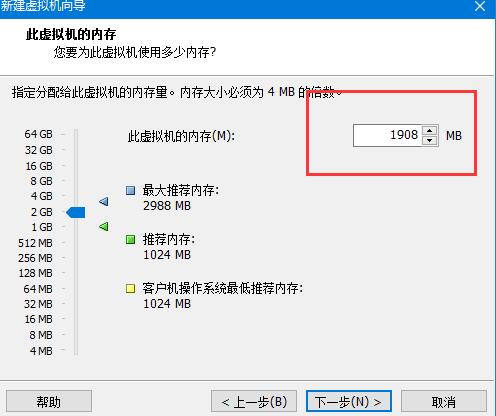
内存当然也无需介绍,简单的win7系统给2个G的空间足以,可以直接在数值处进行修改
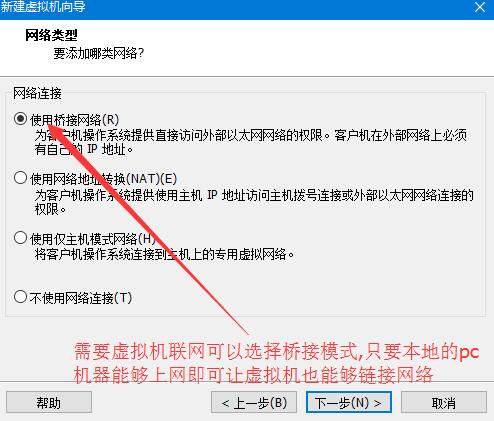
这里在网络类型的选择中小编要说几句,vmware虚拟机中文版安装后肯定也是需要联网的,否则单机只能拿来玩蜘蛛纸牌了,有木有?想让和本地的pc机器同时上网即可选择"使用桥接网络"模式,顾名思义就是将虚拟机的网卡和本地网卡桥接到一起来共同访问网络,其余的nat和主机模式网络小编也不太懂,不过选择桥接模式肯定能上网就对了
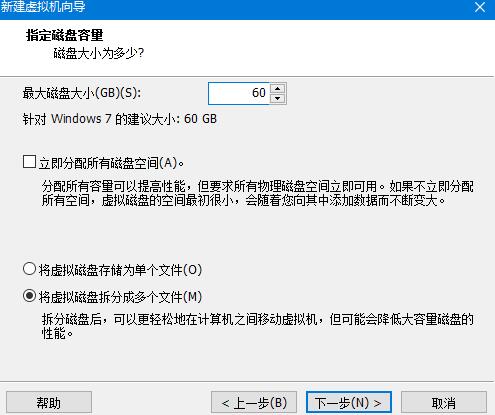
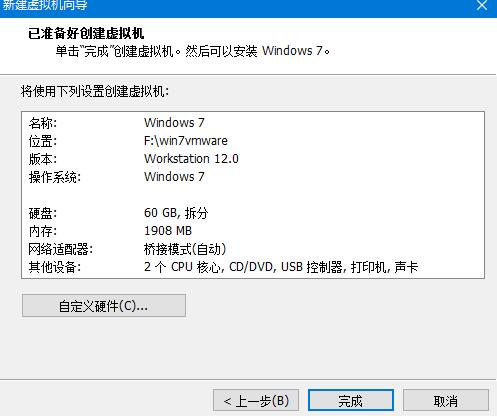
点击完成后会出现如下页面,一个简单的win7系统的配置截面图就生成出来,通过左上角的开启此虚拟机即可运行哦!

点击开启此虚拟机运行,小编采用的是深度的win7万能ghost版,下面的操作步骤跟平时安装win7无任何区别

选择安装系统硬盘到第一分区之后会进入到ghost的界面,等待安装100完成之后就能够进入到win7的系统界面
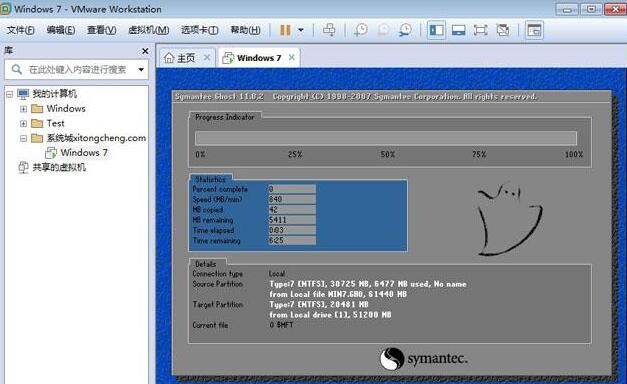
如下图,简单纯净的win7系统就在vmware上安装完毕
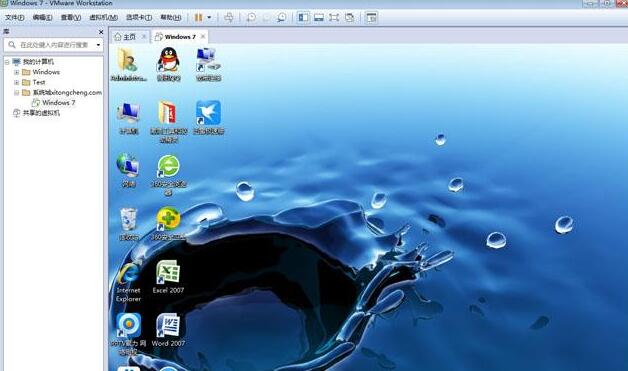
vmware12虚拟机中文版安装win7教程最主要的步骤就在于创建虚拟机的配置上的选择,针对虚拟机合理进行配置的分配即可,如果vmware虚拟机win7系统内存过大会导致自身机器过卡哦,再就是vmware12虚拟机中文版可以拜托英语的困扰,所有配置和选项全部中文化,vmware12虚拟机中文版安装win7教程就介绍这么多,让vmware12虚拟机更好的为办公提供有利环境!
加载全部内容