苹果Mac虚拟机上如何安装Win7教程
作者:网友整理
win7 simu安卓版2.30.0 37.82M / 简体中文
点击下载
win7 simu2.28.0 29.23M / 简体中文
点击下载
win7模拟器v3.7.1 26.52M / 简体中文
点击下载相信不少Mac用户对Mac虚拟机都是比较感兴趣的,如果你想要在Mac虚拟机中安装win7的话其实你可以来本站看看专业的苹果Mac虚拟机上如何安装Win7教程,其中还为Mac用户提供了很多关于Mac虚拟机的安装信息哦,有兴趣的Mac用户可以先随小编来这款苹果Mac虚拟机上如何安装Win7教程中瞧瞧哦。
苹果Mac虚拟机上如何安装Win7教程
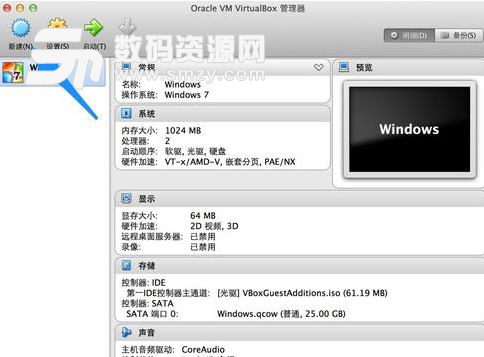
我们这里以免费的虚拟机 Virtual Box 为例,关于如何下载并安装的操作教程,请参考另一篇经验,经验的地址为:http://jingyan.baidu.com/article/3c48dd3474527ce10ae35879.html
2启动 Virtual Box 以后,点击窗口左上角的“新建”按钮,如图所示
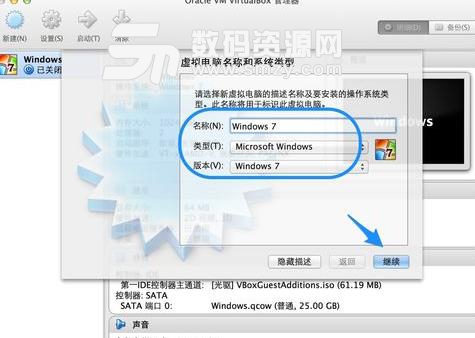
接下来为虚拟取一个名称,可随意取。系统类型保持不变,版本在下拉列表中选择 Windows 7。点击“继续”按钮,如图所示
注:如果你安装的是 Windows 64 系统的话,在下拉列表中选择时,请选择 Windows 7 (64 bit)。
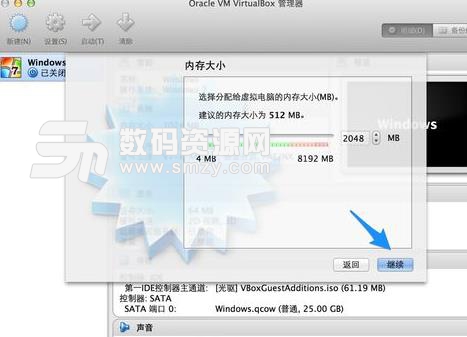
然后为虚拟机分配内存,由于 Windows 7 系统消耗的内存比较大,建议分配 2G 内存(即2048MB)。点击“继续”按钮,如图所示
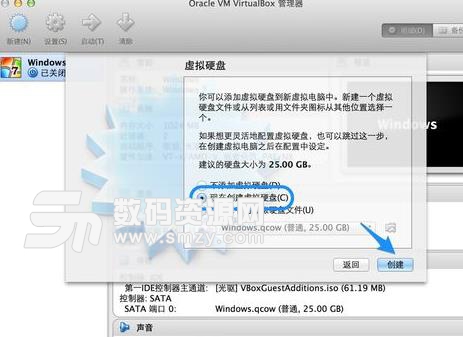
随后选择“现在创建硬盘”选项,由于是虚拟机系统,只会在上面处理一些简单的事务,默认25G储存容量就行了。点击“创建”按钮就可以了,如图所示
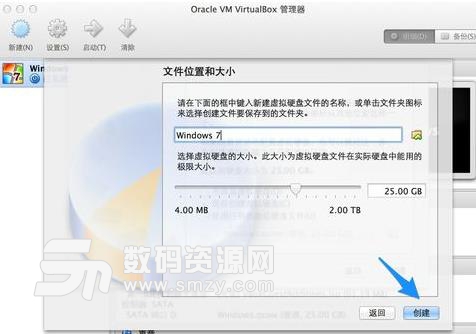
接下来选择虚拟机硬盘文件的类型,保持默认即可,即 VDI磁盘映像。
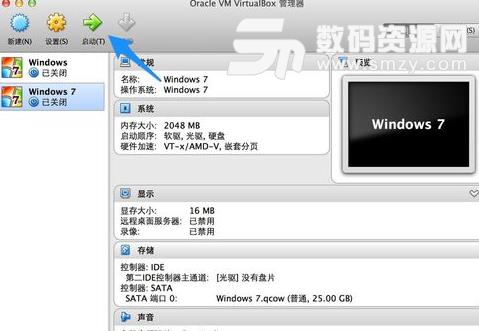
这里是虚拟机磁盘的类型,建议是选择“动态分配”类型,这样可以为你节约不少磁盘空间。
然后是虚拟机文件的停在位置和大小,建议虚拟机文件位置保持默认就好。如果你觉得虚拟机硬盘容量太小的话,在这里可以根据自己的实际需要来修改。最后点击“创建”按钮,如图所示
新的虚拟机创建好以后,选中左侧新建的虚拟机,再点击窗口顶部的“启动”按钮,
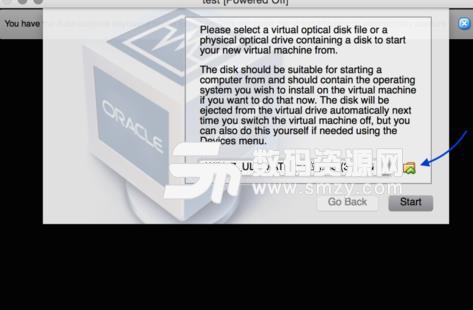
由于新的虚拟机中没有安装系统,所以虚拟机中的屏幕上提示我们没有可用启动系统就可以啦。
别忘了这款Mac虚拟机软件也是为你准备的哦。
加载全部内容