Photoshop调色教程-Photoshop混合模式调法
作者:网友整理
Adobe Photoshop Mix手机版v1.7.512 71.02M / 简体中文
点击下载
摄影教程PS大师安卓版v1.5 正式版 32.79M / 简体中文
点击下载
Adobe Photoshop Mix安卓版(手机P图软件) v1.7.512 最新版 71.47M / 简体中文
点击下载原图


[page]
下面开始制作
1.复制背景得到图层1,执行图像—调整—匹配颜色,勾选中和;
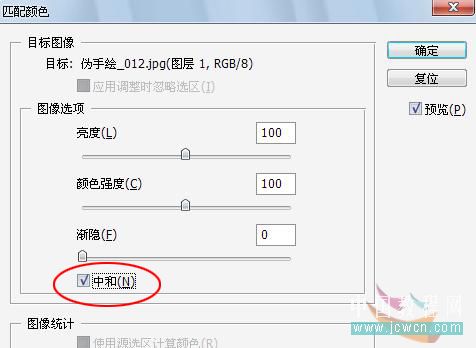

接着转到Lab颜色,图像—模式—Lab颜色,执行应用图像,图层:图层1,通道a,混合:柔光,不透明度100%;然后转回RGB颜色
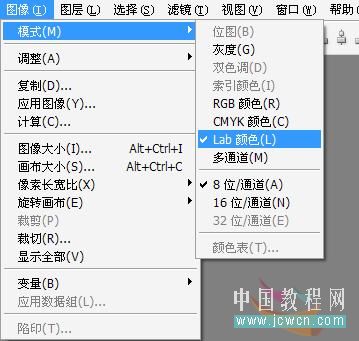
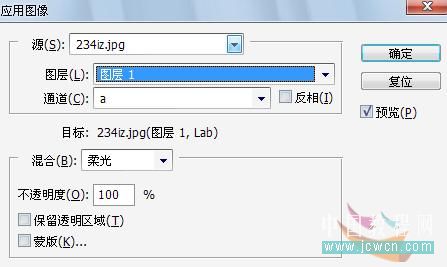

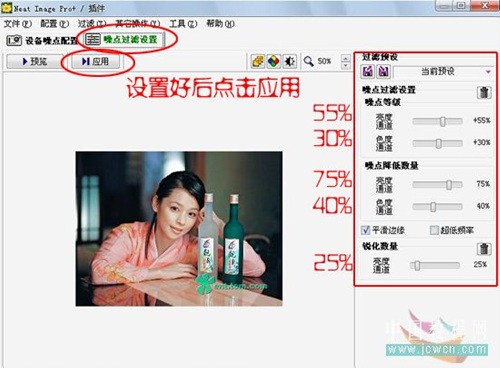

[page]
调整通道混合器
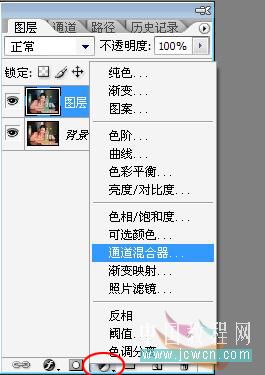


调整可选颜色
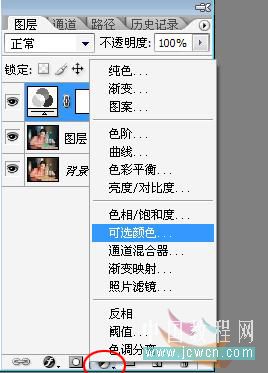


[page]
调整色彩平衡

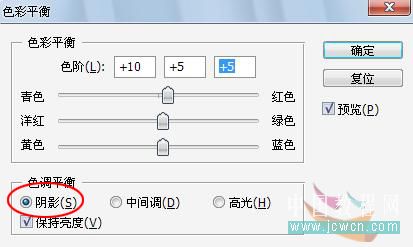
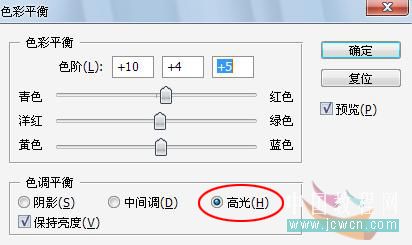
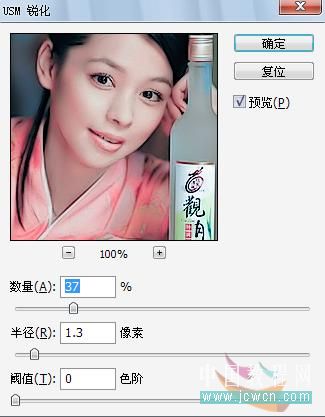
3.盖印可见图层CTRL+ALT+SHIFT+E,执行滤镜—模糊—高斯模糊,半径为2像素
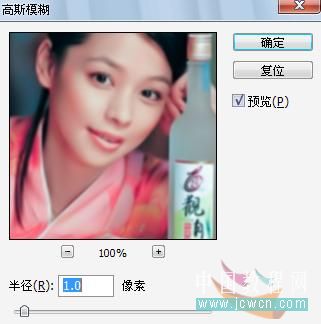

接着把图层2的混合模式改为变暗,不透明度为70%,盖印可见图层得到图层3
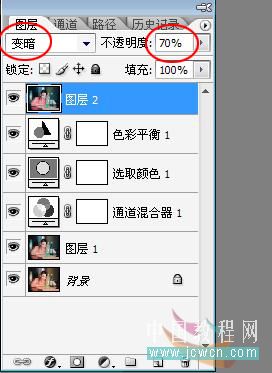
[page]
选择图层3,CTRL+SHIFT+U去色,混合模式改为变亮,不透明度为50%;
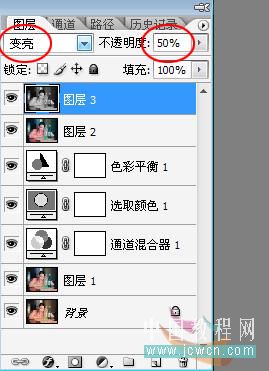

4.盖印可见图层,执行滤镜—锐化—USM锐化,参数如下:
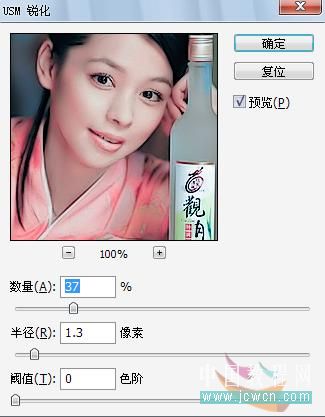
按CTRL+F再执行一次USM锐化;接着调整曲线
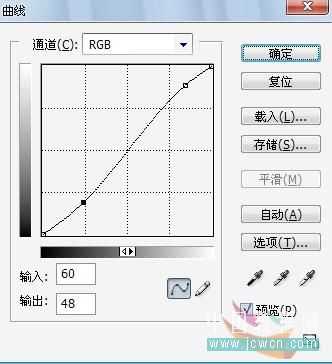

执行照片滤镜
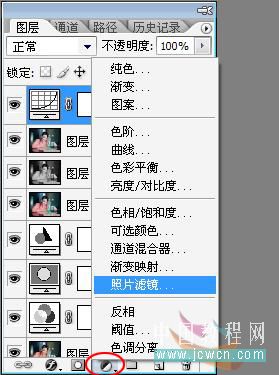

[page]
整调可选颜色


盖印可见图层,执行滤镜—其它—高反差保留,半径为8,点击确定;将混合模式改为柔光,调整图层不透明度为80%


5.这时我们用放大镜放大2-3倍,可以看到人物的脸部有些小色点,
这是因为运用了变暗混合模式和高反差保留的结果,所以咱们用涂抹工具来进行擦除;

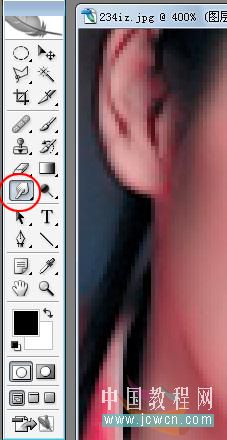
[page]
6.最后USM锐化一下,完成!
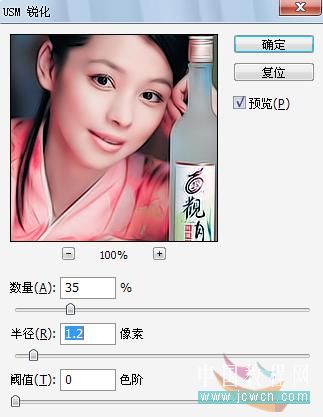

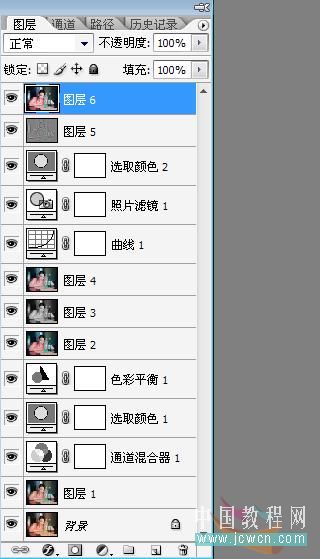
加载全部内容