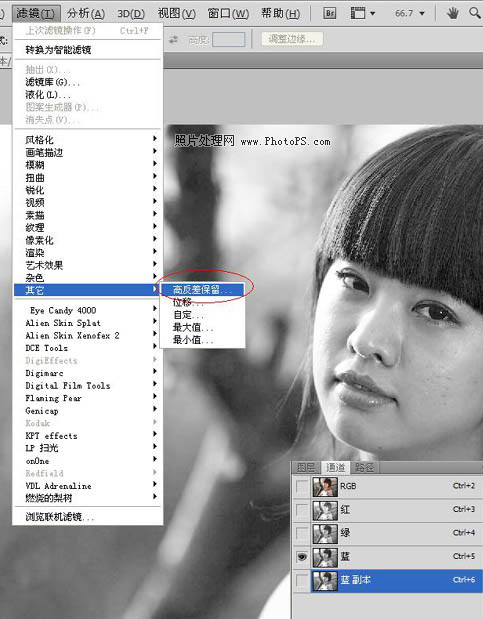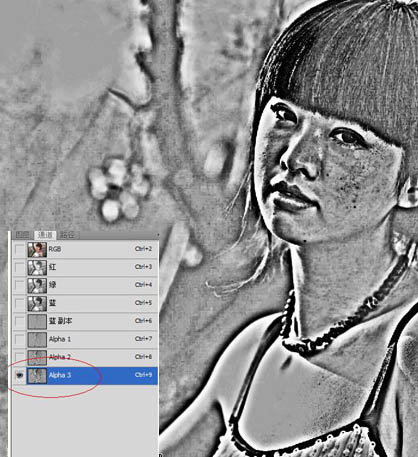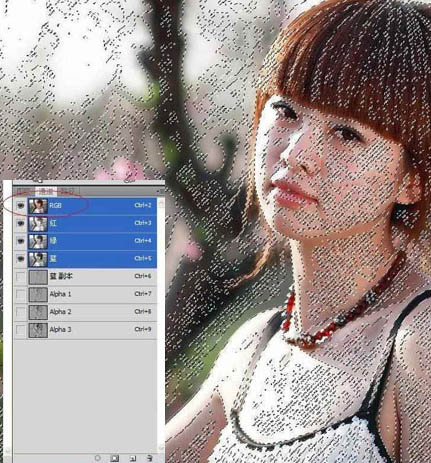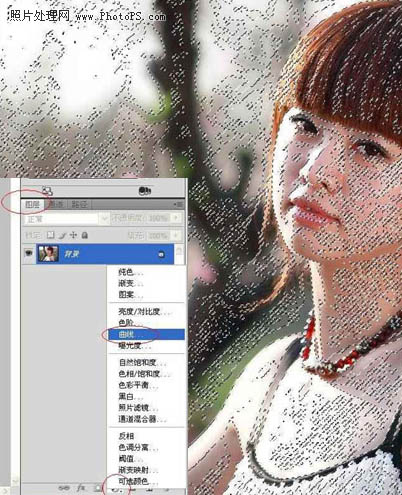通道磨皮及美白是现在较为流行的。操作起来虽然有点繁琐,不过效果自然,而且能够很好的保持人物肤色的细节。大致操作过程:先简单的用调色工具多图层叠加等把图片稍微调白一点,然后在通道面板复制细节较好的通道,再用滤镜及计算等得到暗调部分的选区,回到图层面板和用曲线等工具把暗部调亮一点,后期再美化一下细节即可。
原图

<点小图查看大图> |
最终效果

<点小图查看大图> |
[page]
| 1、按 CTRL+J复制一个图层,然后在图中的红圈那里,把图层的性质改成“滤色”,然后可以在旁边调整透明度,此举的目的是用叠加的方式,无损的增加照片亮度。如果觉得不够,可以再按CTRL+J再加一层。 调整完了,用CTRL+E命令,把图层合并,你复制了几次,就合并几次,最后成为一个图层。 |
| 2、点一下“通道”,用鼠标右键点蓝色通道,然后复制这个通道。 |
[page]
| 3、选定“滤镜”-》“其他”-》“高反差保留”,进去后出现画面,缺省值是10,十就十吧,我这个人很随和的,确定后退出。 |
| 4、还是刚刚的地方,选择“滤镜”-》“其他”-》“最小值”。缺省值好像是1,那就1吧,确认后退出。 |
[page]
| 5、下拉“图像”菜单,选择里面的“计算”,在跳出的对话框里,把“混合”模式,改成强光。看下MM脸上的疙瘩,严重给加黑了。 |
| 6、把刚才的步骤再做两次,就是一共计算三次,看看下图右边的红圈,应该有Alpha3的通道。 |
7、这步有两个步骤,一是点一下下图右下角的小白圈,二是下拉“选择”菜单,选择里面的“反向”。
刚刚有小插曲,图片太大了,怎么都无法缩小到300K以下,新电脑,整了半天,最后下载一个光影魔术手,把照片降低精度,结果有几张照片很模糊啊,不影响,看明白就好。 |
[page]
| 8、最关键的,点一下通道上面的,RGB。我很多次经常忘记点这个,结果,图片是蓝色的,呵呵。 |
| 9、这步要做三个事情,一是点一下“图层”,然后点一下右下角那个半白半黑的圆形图标,然后是在跳出的菜单里选择“曲线” 。 |
| 10、在跳出的曲线栏里,试着拖一下曲线,你马上会发现,往下拉,MM年纪苍老十岁,往上来,小鸟渐渐变凤凰。注意,不要,拉太多,后面还有事情要做。 |
[page]
| 11、刚才说不要拉得太多了,就是因为拉多了,MM脸会变得跟果冻一样,很不自然。 下面按一次 CTRL+E 把刚刚复制的调整曲线的图层跟底层合并,然后回到“通道”,用鼠标右键点击绿色通道,复制。
|
| 12、现在把刚刚对蓝色通道做的事情,再做一次。这次小鸟真的要变凤凰了。 |
[page]
| 13、最后,按一次CTRL+E把刚才两个图层合并,然后用盖章功能把一些顽固的瑕疵盖掉。注意流量和不透明度参数要修改,没有把握就小一点,多修几次。最后就大功告成了。 |

<点小图查看大图> |