Photoshop实例教程 为可爱女孩化上小丑妆效果
作者:网友整理
摄影教程PS大师安卓版v1.5 正式版 32.79M / 简体中文
点击下载
Photoshop修图3.4.8 41.22M / 简体中文
点击下载
美妆达人中文版 1.0.51.1.5 96.47M / 简体中文
点击下载本教程介绍如何用Photoshop女孩脸上化上小丑妆效果。方法比较简单,最后的效果出来非常有意思。希望大家喜欢!
原始图

图00
最终效果图

图01
1.首先打开图片,因为小丑的脸用粉涂的很白,所以先把脸抠出来。我用的是钢笔,比较快。然后复制一层
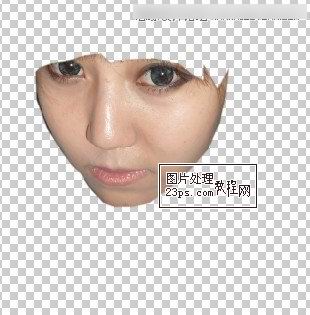
图02
因为是重做一遍所以抠的比较粗糙,大家可以按照各自的方法把被头发遮住的部分仔细抠。

图03
2.然后去色。曲线提亮。注意,尽量调白但是不要把脸调的太白而失去原来的阴影部分。这个自己掌握好。
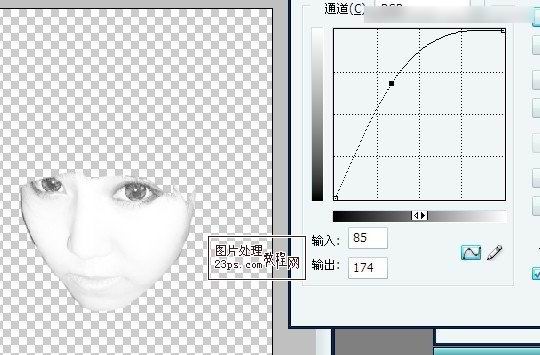
图04
3.增加脸部阴影。用钢笔把阴影部分抠出,转为选区,并复制一层。然后曲线调暗,因为人脸是涂成白色的。所以阴影还是和原来保持不变。
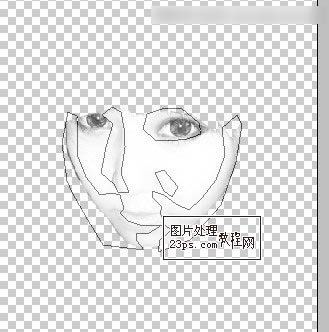
图05
重做一遍,阴影抠的粗了点。大家自己弄的时候可以仔细点。

图06
[page]
4.现在基本人物脸部颜色已经上好了。接下来把人的5官从背景层抠出来放到最上层(还是那句话,自己抠的仔细点咯)
现在基本上完成了打粉底的工作,是不是象上了层粉呢??

图07
5.上眼妆。在背景层上抠出要上黑色眼妆的区域,复制下来。放到最上层。然后去色,混合模式改为线性加深。曲线调暗。
注意不要全部弄黑,因为哪怕是黑色眼妆也会有反光。我选择复制皮肤,而不是直接覆盖黑色。这样可以还原皮肤原先的质感。
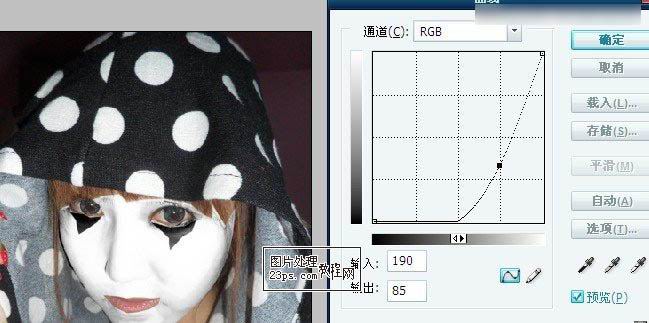
图08
6.把嘴巴部分单独复制出来放到白色脸上层用色彩平衡调整颜色为红色。一次不够可以多次调整。
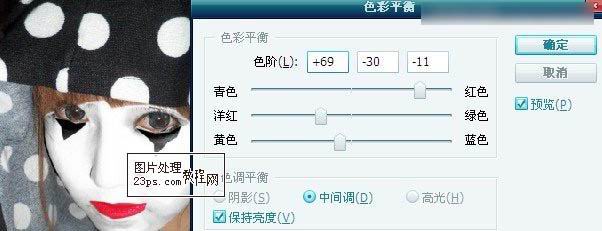
图09
7.然后降低饱和度
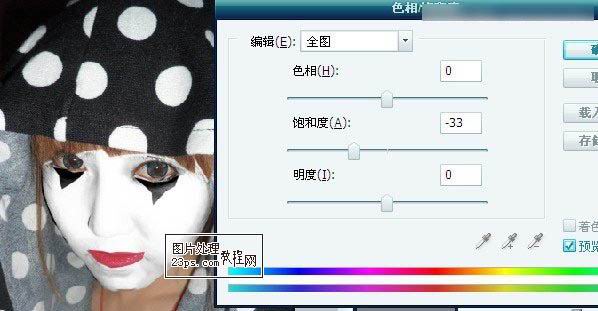
图10
8.这样一来嘴巴的高光会失去些。这个时候可以增加对比度来弥补。注意不要太多,不然高光反而会失去。
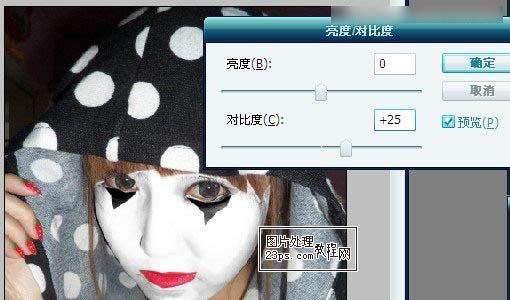
图11
9.用魔术棒选取嘴巴以外的部分。然后反选。选中了嘴巴。菜单命令选择--->修改--->扩展。这里我选择扩展范围是,8。
然后点到背景图层复制下来放到嘴巴层的下面。再去色,模式改为线性加深,接着曲线调暗。

图12
10.用同样的方法从背景图层复制出嘴巴旁边2个圆,去色---模式改线性加深---曲线调暗。并放到嘴巴层的下面。

图13
11.上脸部腮红
很简单,和嘴巴一样。也是从背景层复制2个圆出来放到白色脸部层的上面,用色彩平衡将颜色调整为红色,再降低饱和度,模式改为线性加深,
去如果反光效果不够可以增加一点点对比度。

图14
12.为了效果好点,可以把人物眼睛单独抠出来做色彩的调整。
最终效果一个小丑妆就画好了。

图15
加载全部内容