ps合成图片教程 为古建筑外景照片添加蓝天白云效果
作者:网友整理
POCO相机图片合成器v3.5.4 61.36M / 简体中文
点击下载
PS照片美化4.2.9 43.37M / 简体中文
点击下载
图片PS合成器手机版(拍照相机) v1.12 免费版 15.04M / 简体中文
点击下载本教程介绍一个把普通古建筑外景照片添加蓝天白云效果的图片合成方法。希望对大家有所帮助,自己尝试着做一下。
原图

合成后效果图:

1、打开要加蓝天白云的照片。(如图一)

图一
2、选择工具面板“魔术棒”,点击天空部分。(如图二)

图二
3、点击天空部分后,只选择了大部分天空,以下有两种方法可以选择全部天空:其一,按住“shift”键多次点击其余天空部分,直到将全部天空选上。其二,在菜单栏点选“选择\选取相似”项,选取其余天空。(如图三)
不管那种方法都要注意:一是最好将图片放大,以便看得清楚,将该选的天空都选上,否则加上蓝天后交界处会融合不自然;二是“魔术棒”的“容差”不要太大,过大可能会选上一些不该选取的部分。如果选上不该选取的部分,可以按住“Alt”键,用“工具面板“上的“索套”工具取消这部分选择。
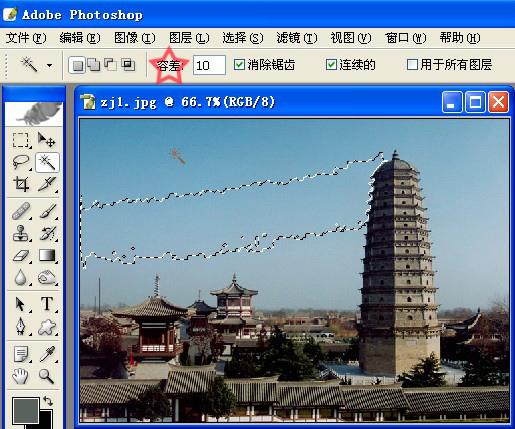
图三
4、将天空全部选定。(如图四)

图四
5、再打开一幅你想添加的蓝天白云图片。(如图五)

图五
6、点击“选择”菜单中的“全选”。(如图六)
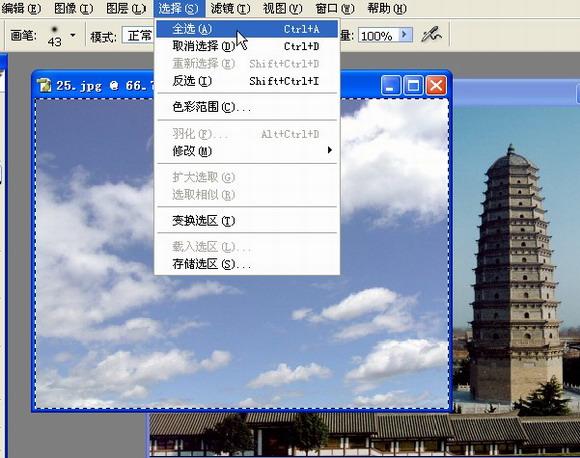
[page]
7、点选“编辑”菜单中的“拷贝”。(如图七)
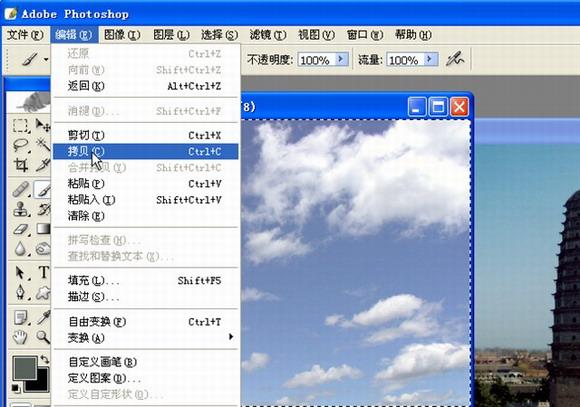
图七
8、返回到原来的图片(注意:此时你选择的天空选区仍然存在),点击“编辑”菜单中的“粘贴入”。(如图八)
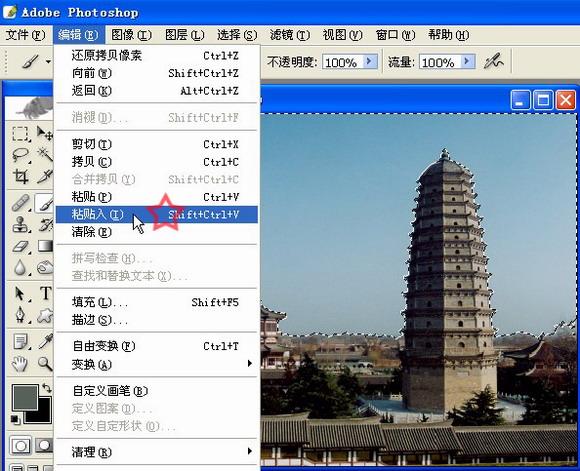
图八
9、点击“粘贴入”后蓝天白云就被粘贴到新图层的选择区域内,覆盖原有的旧天空。如果没有占满选区,或者觉得需要调整白云在图片中的位置,可以选“编辑”菜单中的“自由变换”项。(如图九)
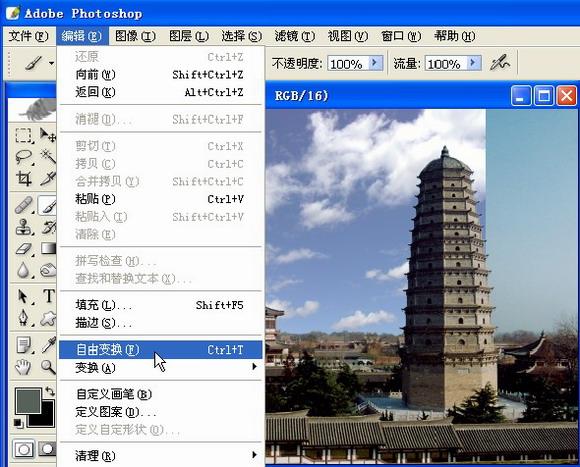
图九
10、用鼠标拽拉蓝天图片四周的小点,调整图片大小和位置。感到调整满意时,用鼠标点击工具面板上任意一按钮,出现一对话窗口,点击“应用”。(如图十)

图十
11、 如果觉得天空太亮或太暗,可用“图象\调整\色阶”,移 动滑块调整亮度;也可在“图层”面板上调整新图层的“不透明度”,以便使添加部分与其它部分更融合。对新图片满意了,就点选“图层”菜单中的“合并图层”项,一幅添加蓝天白云的照片就PS成功了。(如图十一)

加载全部内容