mac怎么连接蓝牙鼠标教程
作者:网友整理
模拟蓝牙键盘鼠标中文版v4.23.0 37.74M / 简体中文
点击下载
魅影王座m1老版本v4.57 63.12M / 简体中文
点击下载
蓝牙串口安卓版(支持蓝牙服务器) v6.13 手机版 26.60M / 简体中文
点击下载随着科技的发展很多用户不在喜欢有线鼠标,想要更方便,更便捷还是无线鼠标或是蓝牙鼠标更给力,更加方便,那么mac怎么连接蓝牙鼠标呢?苹果电脑用户想知道的话就随小编一起来mac怎么连接蓝牙鼠标教程中看看吧,希望这款mac怎么连接蓝牙鼠标教程对苹果电脑用户有所帮助哦。
mac怎么连接蓝牙鼠标教程:
1、首先我们将MagicMouse的开关打开,其他品牌的鼠标也一样,将开关打开即可。

2、在Mac右上角可以看到蓝牙标志,如果图标是灰色状态,请先打开Mac的蓝牙功能,打开后可以看到“蓝牙偏好设置”。
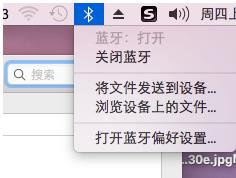
3、进入蓝牙设置页面,等待1~2分钟就可以搜索到苹果MagicMouse名字的蓝牙设备了,因为苹果的蓝牙是开启后自动进入配对状态,如果其他品牌的蓝牙鼠标可能需要按住特定按键才能开启蓝牙配对。这里就不一一赘述。
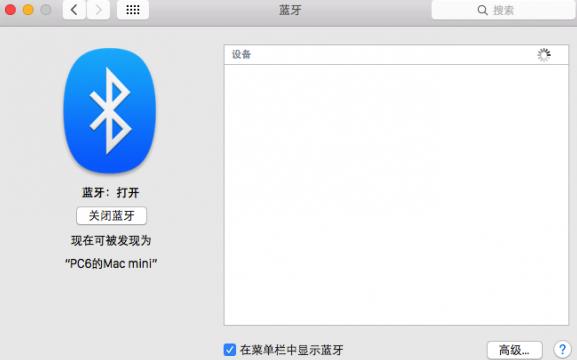
4、发现蓝牙鼠标后,点击配对即可,蓝牙鼠标就连接成功了!
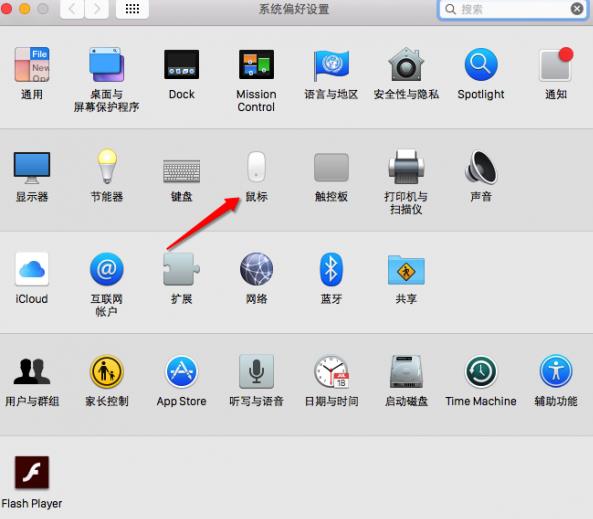
5、你还可以进入“系统偏好设置”——“鼠标”选项进行鼠标指针跟踪速度,点按速度等设置,如果是MagicMouse,还有相关触控手势可以设置。
加载全部内容