VRay渲染教程 打造温馨气氛 欧式客厅夜景渲染教程
作者:网友整理
温馨小屋游戏v1.39.2 162.09M / 简体中文
点击下载
酷家乐设计师5.53.1 75.31M / 简体中文
点击下载
欧式客厅逃脱v1.9.1 33.63M /
点击下载本次教程案例场景选择了现代风格的客厅来制作晚间气氛的效果,和白天的表现有所不同,因为晚间的表现需要用大量的灯光,所以需要的渲染时间也会有所不同。白天的灯光少,GI计算的时间就比较短,渲染时间也就随之变少;而晚间的灯光多,GI计算的时间就会比较长,渲染时间相对而言也就会随之增加。
在本次教程案例中,采用的是VRay物理相机,运用了不同的VRay灯光类型结合“光度学”灯光来进行设置,对场景进行表现。
本次教程案的最终效果如图所示。


一、渲染前的准备
1、创建摄像机
(1)打开场景文件后,在场景顶视图创建一个VRay物理相机,确定相机在场景中的具体位置,如图所示。
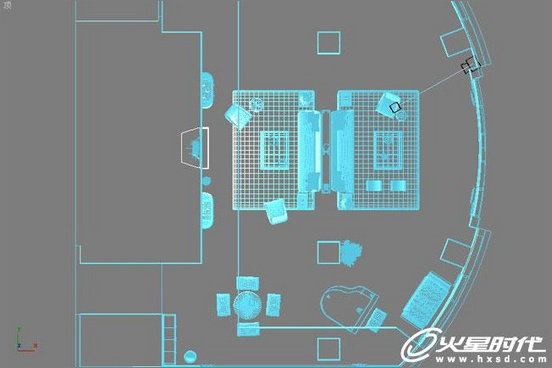
VRay物理相机在顶视图中的位置
(2)然后切换到前视图中,调节相机在场景中的高度,如图所示。

VRay物理相机在前视图中的位置
(3)确定好相机的具体位置以后,开始设置相机的具体参数。设置相机的“胶片规格”为34.674,焦距为30.355,焦距比数为5.6;
因为是表现晚间的气氛所以这里的快门速度不要设置的太高,因为快门速度是控制相机的进光时间,值越大,进光时间就越小,图就越暗;反之值越小进光时间就越长,而图就越亮。这里设置快门速度为16,因为是晚间,需要相机进光时间稍微长一些才能使得到的图像亮一些。胶片速度为400,它指的是ISO感光系数,值越大图就越亮,在白天适合用较小的胶片速度,而晚上需要使用较大的胶片速度。如图所示。
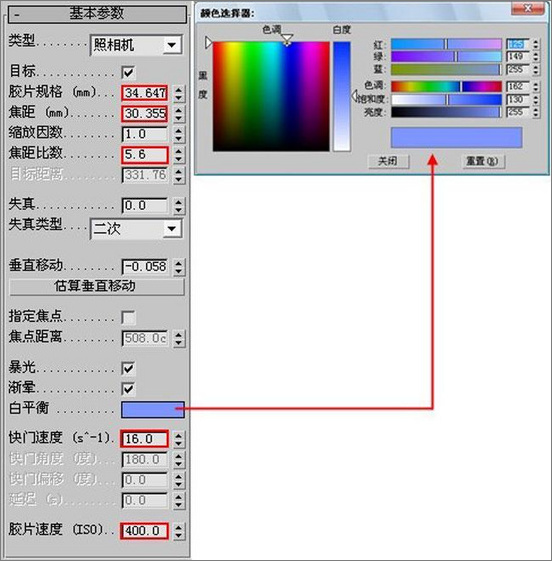
VRay物理相机的参数设置
技巧与提示:这里在白平衡的颜色设置上给了一个蓝色,是为了平衡场景中的大量的暖黄颜色,让画面得到一个正确的色彩效果,正如在表现白天的时候会适当加以颜色来平衡白天的光照效果,具体的原理是跟实际的相机一样的,大家可以参考相关的“摄像机与摄影”之类的资料,对此就不再详解了。
(4)设置好参数以后就需要对画面进行比例的固定,画面比较宽阔,我们选择横构图方式来表现场景,设置宽度为500,高度为330,然后将图像的尺寸进行固定,如图所示。

固定图像尺寸比例
最后来看一下VRay物理相机的视图效果,如图所示。

VRay物理相机的视图效果
2、模型的检查
完成相机的设定以后就需要对场景中的模型做一次检查,看看模型是否有问题。具体的检查方法在这里就不再讲述了,最后测试的结果如图所示。

模型检查的结果
从检查的结果来看,模型没有出现漏光、破面等其它不好的现象,那么,我们就可以对场景进行材质的制作了。
[page]
二、材质的设定
这里还是将场景中的材质划分为两个部分,一个是墙面、天花和地板等主体材质,另一部分是家居材质,如沙发、茶几、地毯等。
1、大体材质的设定:
和前面的章节一样,给场景中的材质进行了标号,根据标号来进行逐一的讲解,材质编号如图所示。
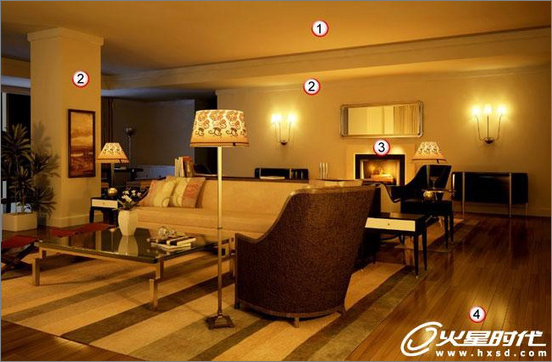
主体材质的编号
(1)天花材质的参数设置
天花的材质参数设置比较简单,只需在漫反射通道调节颜色即可,如图所示。
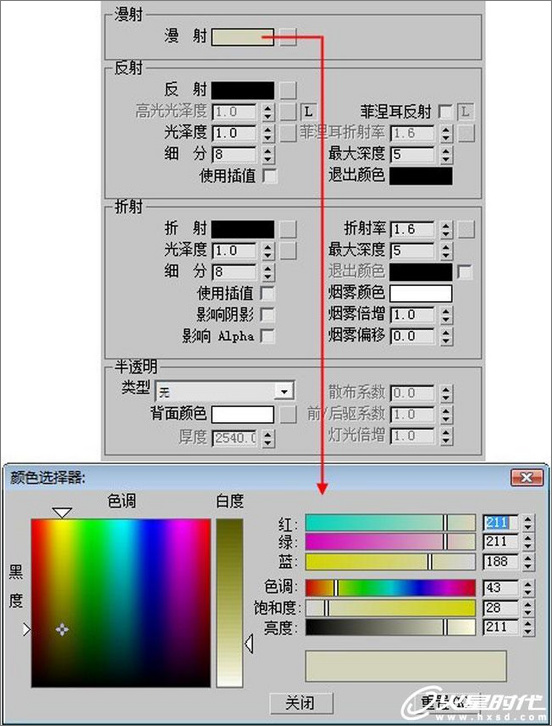
天花材质的参数设置
天花材质的材质球效果如图所示。
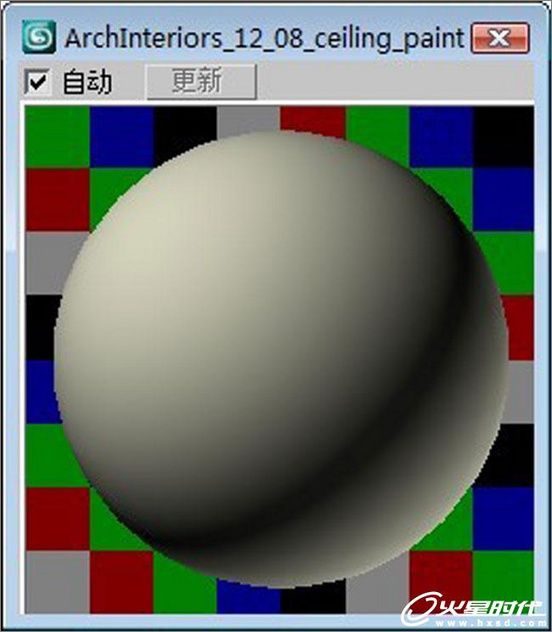
天花材质的材质球效果
(2)墙面材质的参数设置
墙面材质和天花材质是差不多的,只是这里对墙面增加了微弱的反射效果,在漫反射通道中设置它的颜色灰度值为50,可以让墙面具有微弱的反射效果;
设置它的光泽度为0.7;因为是晚间,为了不使墙面产生过多的杂点,这里设置它的细分值为20。如图所示。
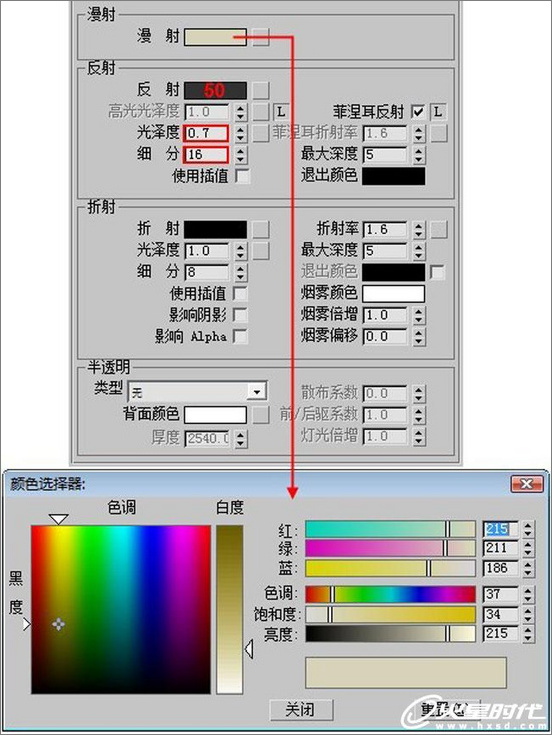
墙面材质的参数设置
墙面的材质球效果如图所示。
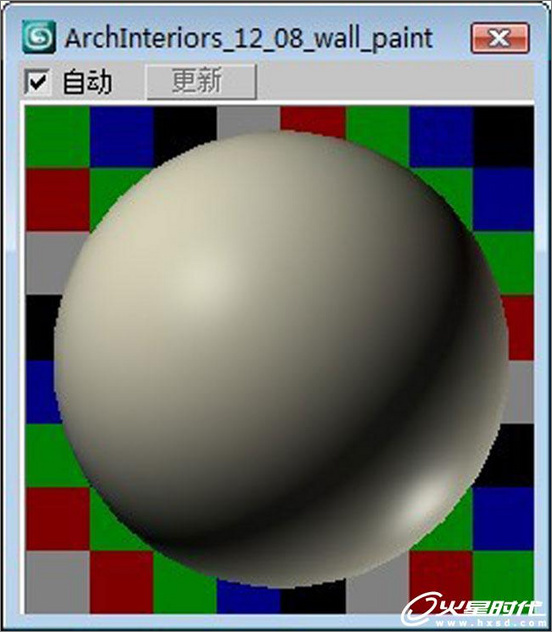
墙面的材质球效果
(3)壁炉外砖材质的参数设置
在漫反射通道中添加一张石材的纹理贴图,用来模拟壁炉的外砖面效果;
为了让它有较强的反射效果,在反射通道中设置它的颜色灰度值为168;
壁炉外砖的表面比较光滑,高光区域也比较大,设置高光光泽度为0.35来表现它较大的高光效果,光泽度为0.92;参数设置如图所示。
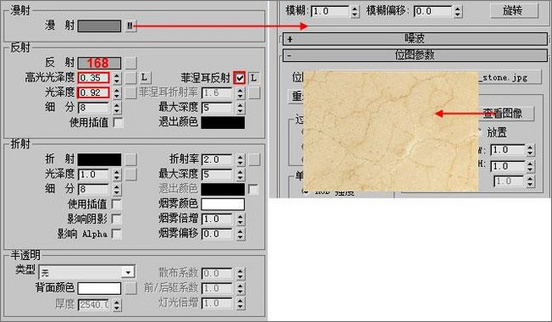
壁炉外砖材质的参数设置
壁炉外砖的材质球效果和渲染效果如图所示。
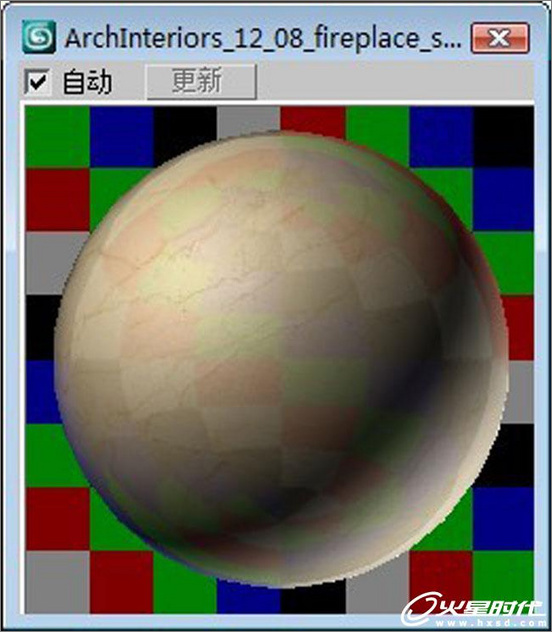

壁炉外砖的材质球效果和渲染效果
(4)地板材质的参数设置
首先在漫反射通道中添加一张木纹贴图来模拟地板的纹理效果,为了得到比较清晰的贴图效果,设置期模糊值为0.7;
地板的反射比较大,所以设置反射通道中的颜色灰度值为225,另外,地板还具有微弱的菲涅耳反射效果,在反射通道中需要添置一张衰减贴图,设置衰减类型为菲涅耳方式;
地板的表面比较光滑,高光不是特别大,设置高光光泽度为0.68,光泽度为0.92;
同时,为了表现出地板材质的细腻效果,设置细分值为20.如图所示。

地板材质的参数设置
因为地板材质在这里的反射不是很强烈,需要把反射值设置为50;
在凹凸通道中设置一张凹凸纹理来表现地板的凹凸效果,凹凸值设置为12就可以了。如图所示。
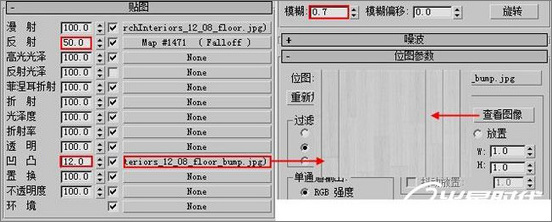
地板材质的参数设置
地板的材质球效果和渲染效果如图所示。
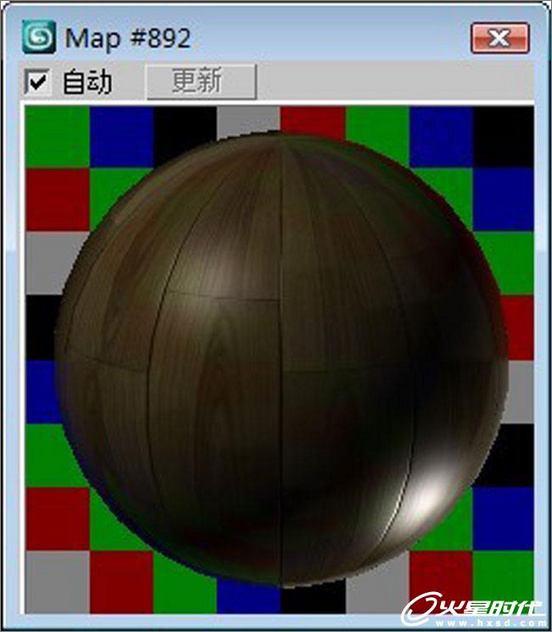

地板的材质球效果和渲染效果
[page]
2、部分家具材质的设定:
为了便于讲解和大家的理解,这里同样也给家居材质进行了材质的编号,材质编号如图所示。
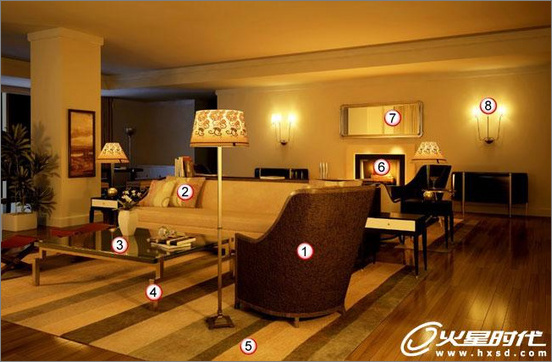
部分家具材质的编号
(1)座椅材质的参数设置
这里使用3d max自带的标准材质球来表现座椅的效果。
首先在漫反射通道添加一张纹理贴图用来模拟座椅背面的纹理效果,它离相机比较近,所以需要很清晰的贴图来进行表现,设置其模糊值为0.01;
在自发光通道中添置一张衰减贴图,设置衰减类型为朝向/背离方式;
它的高光不是很大,高光级别设置为25,光泽度设置为45就可以了。如图所示。

座椅材质的参数设置
在凹凸通道里面添加一张凹凸纹理用来模拟座椅背部的凹凸效果,凹凸比较大,这里设置的凹凸值为200。如图所示。
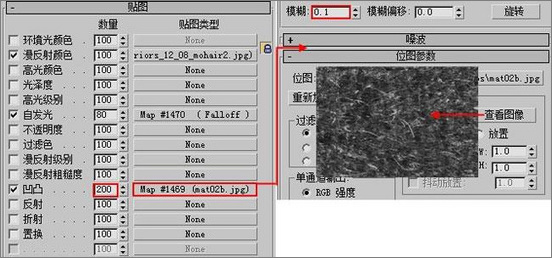
座椅材质的参数设置
座椅的材质球效果和渲染效果如图所示。
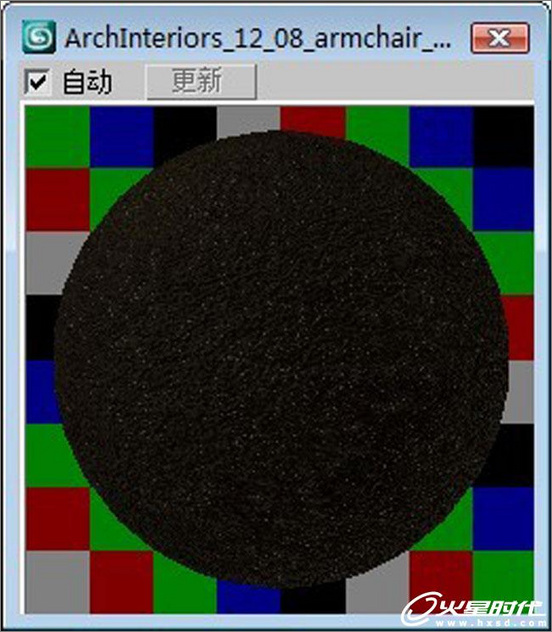

座椅的材质球效果和渲染效果
(2)抱枕材质的参数设置
在漫反射通道设置一张抱枕的纹理贴图,同样为了得到比较清晰的效果,设置模糊值为0.5;
抱枕材质的反射具有衰减效果,所以在反射通道里面添置一张衰减贴图,并设置衰减类型为菲涅耳衰减方式;
它的高光区域相对来说还是比较大的,设置高光光泽度为0.63,设置光泽度为0.78,如图所示。
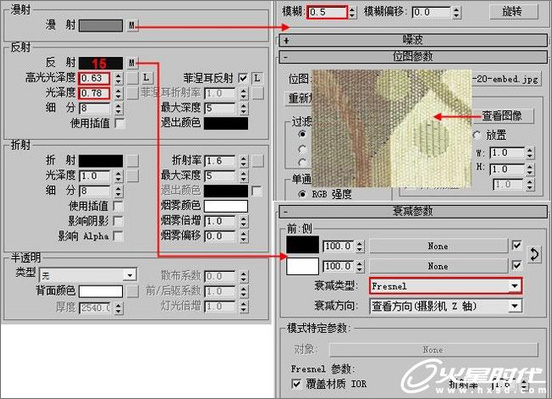
抱枕材质的参数设置
抱枕的材质球效果和渲染效果如图所示。


抱枕的材质球效果和渲染效果
(3)茶几玻璃材质的参数设置
茶几玻璃的颜色为墨绿色,所以设置漫反射和烟雾颜色都为一个墨绿色;
它的反射也具有一定的衰减效果,在反射通道添置一张衰减贴图,衰减类型为菲涅耳方式。因为玻璃比较厚,它会有一些较大的反射效果,这里设置反射通道中的颜色灰度值为57来表现它相对比较大的反射效果;
玻璃表面比较光滑,设置它的光泽度为0.96;玻璃还具有比较强烈的折射效果,首先设置折射通道中的颜色灰度值为190,设置折射的光泽度为0.9,这里需要注意玻璃的折射率为1.627,最后还要勾选“影响阴影”复选框,这样才能更好的表现出玻璃的感觉。具体参数设置如图所示。
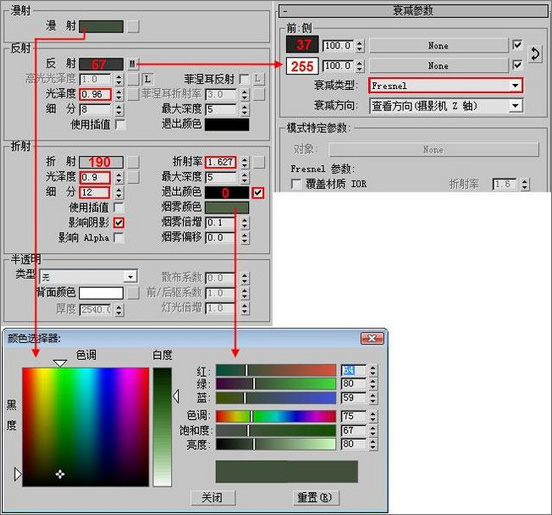
茶几玻璃材质的参数设置
茶几玻璃的材质球效果如图所示。

茶几玻璃的材质球
(4)茶几腿材质的参数设置
受环境的影响,茶几腿不锈钢的漫反射颜色设置为一个深色橄榄绿;它的反射比较大,设置反射通道中的颜色灰度值为150;表面比较光滑,设置光泽度为0.85,如图所示。
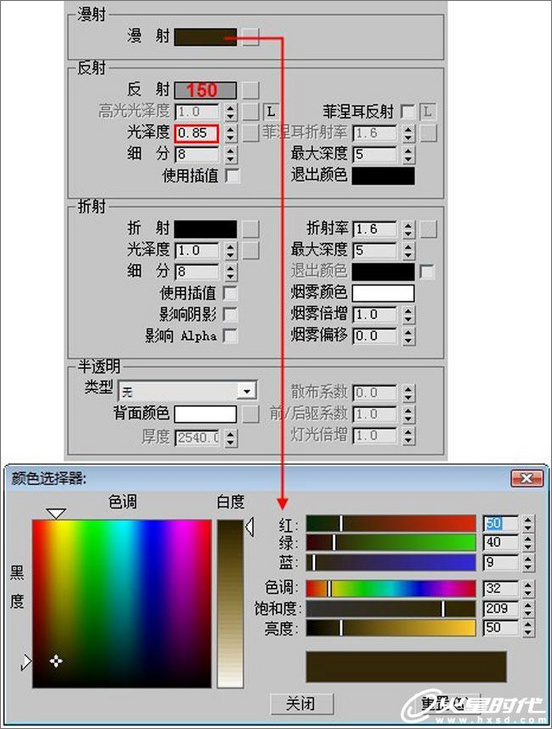
茶几腿材质的参数设置
茶几腿的材质球效果如图所示,它的渲染效果如图所示。
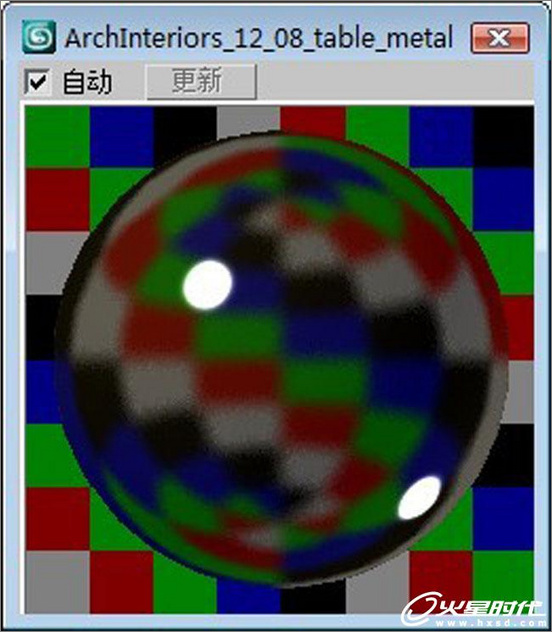
茶几腿的材质球效果

茶几玻璃和茶几腿材质的渲染效果
[page]
(5)地毯材质的参数设置
首先在漫反射通道中添加一张地毯纹理贴图,为了得到清晰的渲染效果,需要设置它的模糊值为0.01;
反射很微弱,设置反射通道的颜色灰度值为36;
高光比较大,设置高光光泽度为0.3;
在选项展卷栏中取消地毯材质的跟踪反射效果,如图所示。

地毯材质的参数设置
还需要在凹凸通道里面添加一张模拟地毯凹凸纹理的贴图,更改凹凸贴图的模糊值为0.4,凹凸比较强烈,这里值设置为100,如图所示。
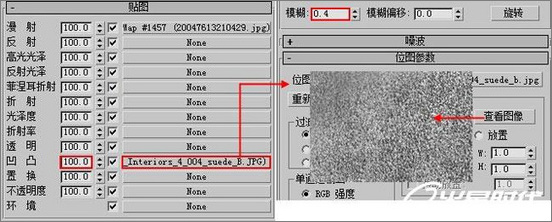
地毯材质的参数设置
地毯的材质球效果和渲染效果如图所示。


地毯的材质球效果和渲染效果
(6)火材质的参数设置
对于火材质,这里使用贴图来表现它,所以将漫反射通道和反射通道的颜色都设置成黑色,然后在漫反射通道中添加一张火的贴图,并在贴图展卷栏中设置漫反射值为14;
为了表现火的不透明效果,需在不透明度通道中添加一张黑白的贴图,设置不透明度值为100,如图所示。
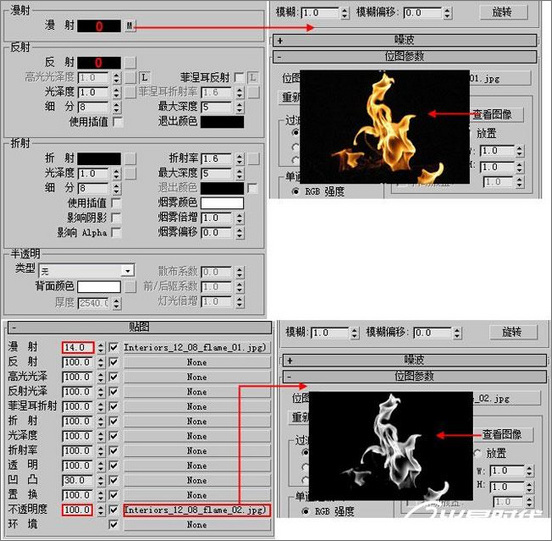
火材质的参数设置
火的材质球效果和渲染效果如图所示。
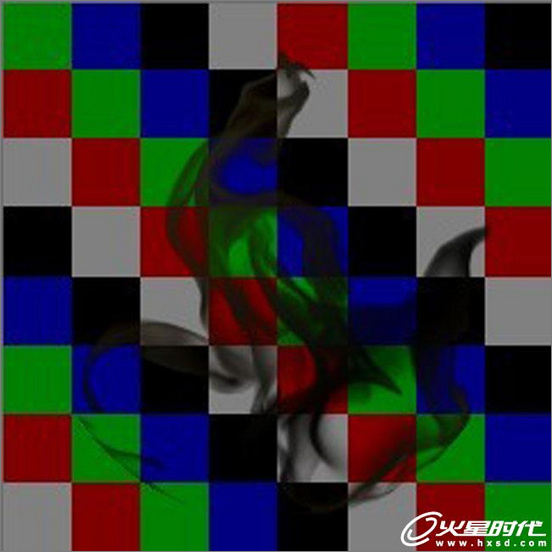

火的材质球效果和渲染效果
(7)镜子材质的参数设置
镜子材质的制作方法比较简单,因为镜子是完全反射的,所以只需要将反射通道中的颜色设置为白色,就可以表现出镜子完全反射周围物体及光线的效果,如图所示。
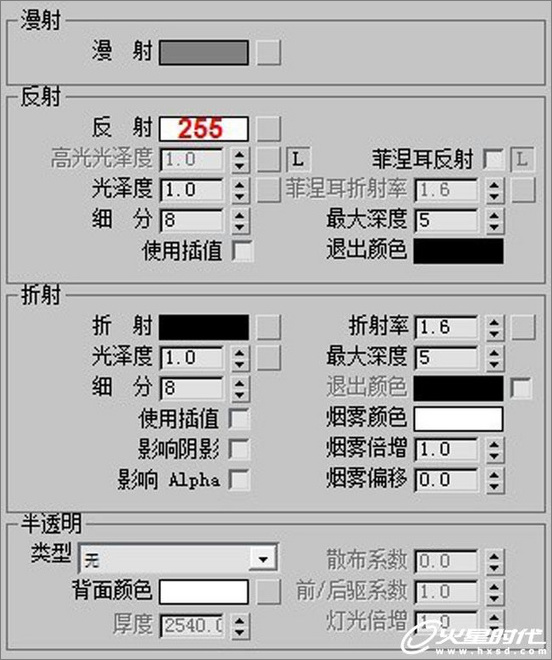
镜子材质的参数设置
镜子的材质球效果和渲染效果如图所示。
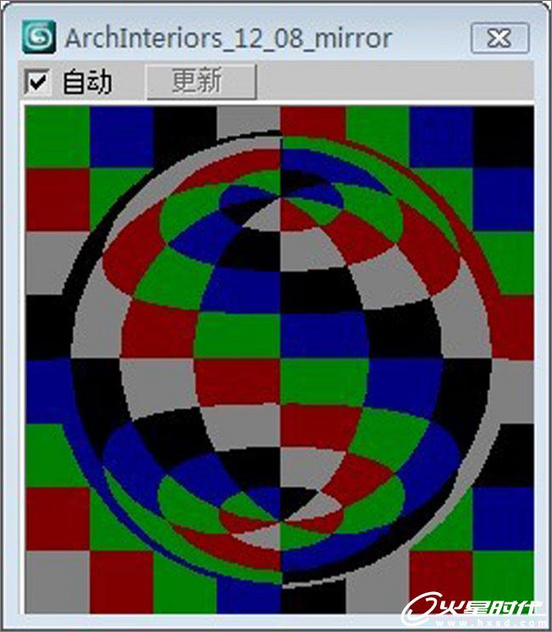

镜子的材质球效果和渲染效果
(8)壁灯灯罩材质的参数设置
壁灯的灯罩颜色设置成一个米黄色,它没有什么反射效果,所以把反射通道中的颜色设置为黑色;
灯罩的表面比较光滑,设置光泽度为0.9;灯罩需要透光,但不是完全透明,这里将折射通道的颜色灰度值设置为149,勾选“退出颜色”复选框,设置退出颜色为白色,让灯罩的折射效果以白色退出,如图所示。
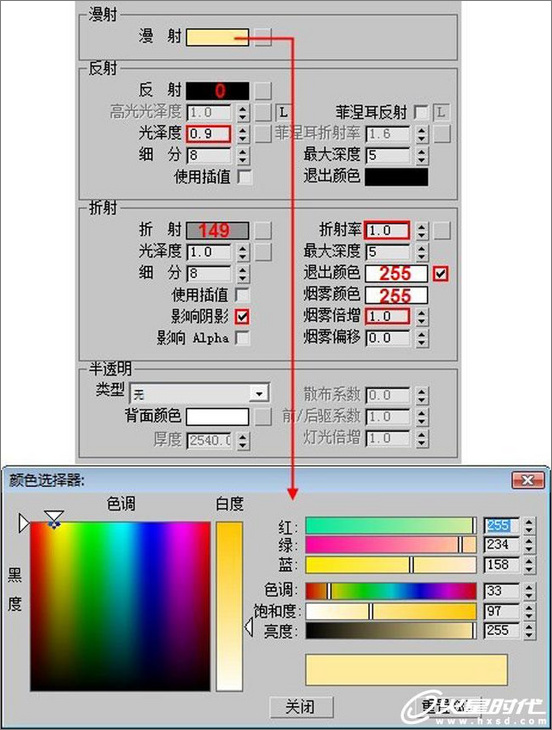
壁灯灯罩材质的参数设置
壁灯灯罩的材质球效果和渲染效果如图所示。
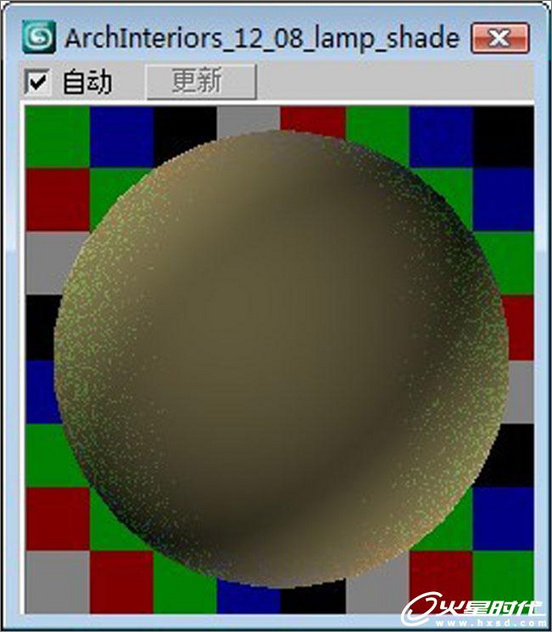

壁灯灯罩的材质球效果和渲染效果
[page]
三、灯光的设定
设置好场景中的材质以后,就可以开始对场景进行灯光的布置了。
本次教程案例需要表现的是晚间的效果,我们知道,晚间的灯光可以大致分为室外的自然光源(如天光)和室内的人造光源(如地灯、壁灯和台灯)。那么,室外的天光到底需要多少亮度?室内光源又需要多少亮度?室内整体氛围的色相应该是暖色调还是冷色调?
其实这些问题都是相互关联的,主要还是取决于制作者在制作过程中的主观感受,如果需要表现室内的冰冷、空寂、凄凉,我们可以选择将天光作为主要光源,稍微加几处辅助光源(暖色)来表现场景的冷色调;反之,如果是想表现室内的温暖、温馨画面效果,那我们可以将室内的人造光源作为场景的主要光源,加以蓝色天光的点缀,这样画面就有了冷暖色彩的呼应,室内的光照亮度具体需要多少,就要看大家想表现出什么效果来定了。
1、室外光源的设置
(1)在场景中的窗户处建立三个VRay面光源,来模拟晚上的天光对室内产生的光照效果,VRay面光源在顶视图中的位置如图所示。
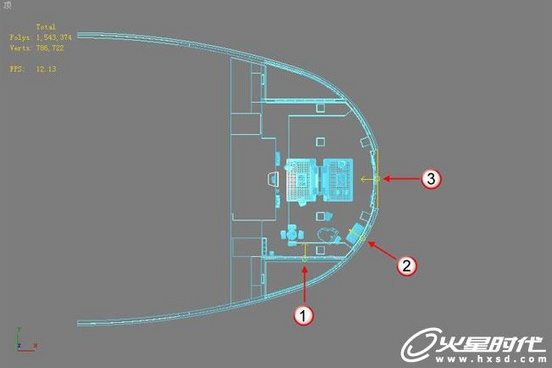
VRay面光源在顶视图中的位置
(2)切换到前视图,VRay面光源的具体位置如图所示。
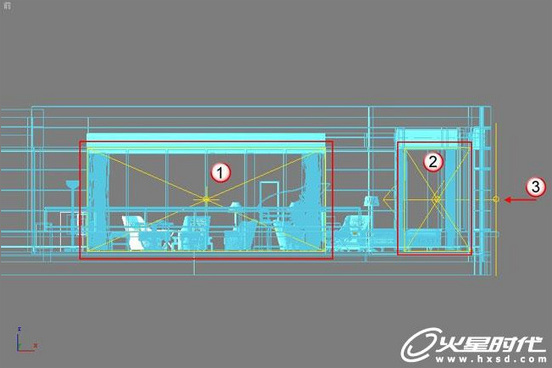
VRay面光源在前视图中的位置
(3)调整好VRay面光源在场景中的位置以后,需要设置它们的参数值。
它们的颜色都为深蓝色,不同的是它们之间的亮度值,因为离摄像机近的位置由于有室内其它光源的照射,天光的强度会因此减弱,具体参数设置如图所示。
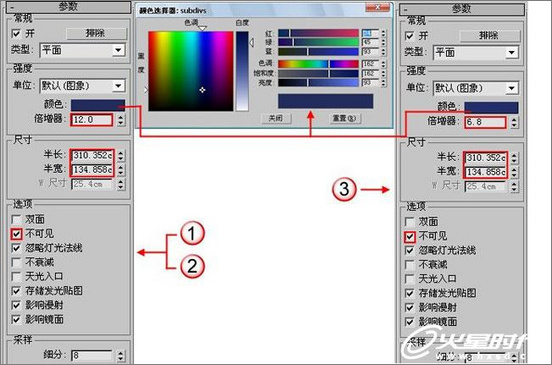
VRay面光源的参数值设置:
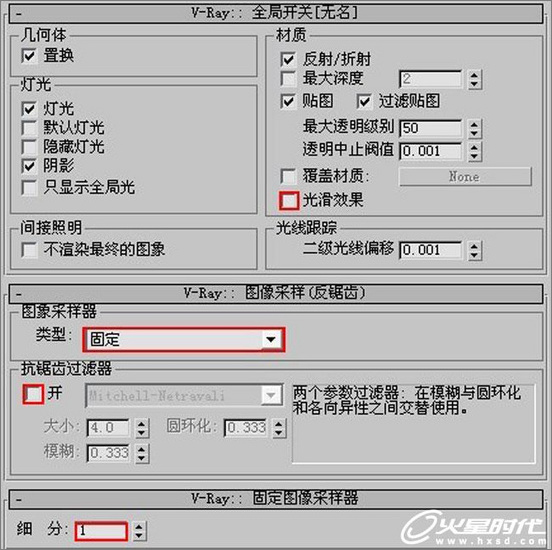
(4)设置好它们的参数以后,需要对它们的光照效果作一个测试,这里设置一个比较低的参数值来进行测试就可以了,具体光照测试渲染值如图所示。
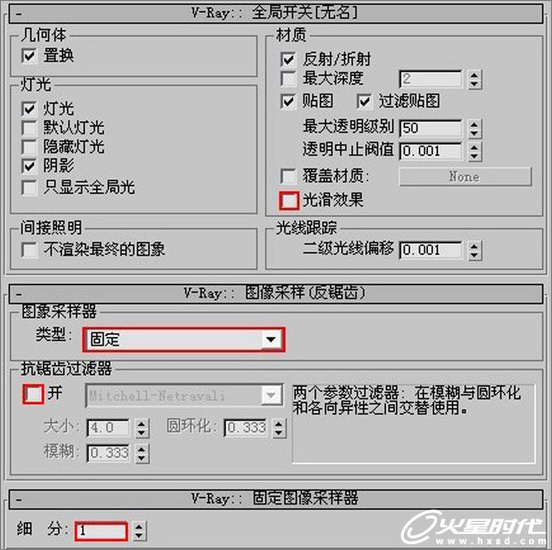
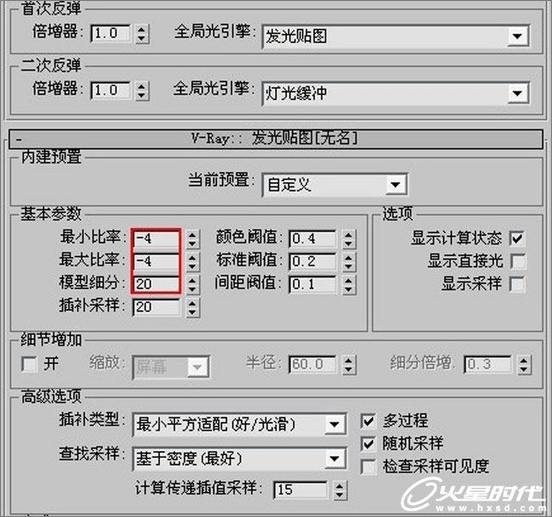

光照测试渲染参数
最后得到的光照效果如图所示。
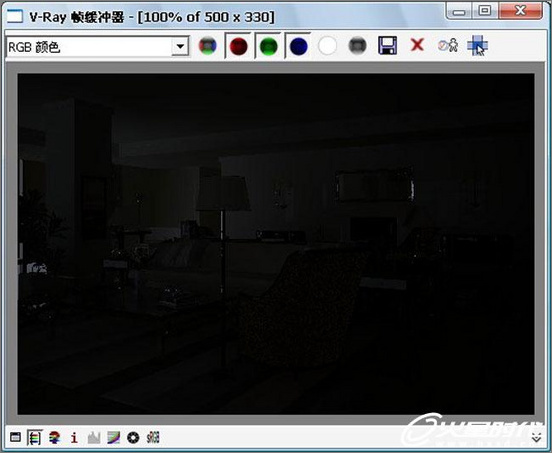
天光光照测试效果
从测试图中可以看到,画面中已经有了天光的光照效果了,它的光照不需要很强,因为这里只是用它的冷色光照来对室内的暖色光照进行互补。接下来就开始设置室内的光源。
[page]
2、室内灯光的设置
(1)先设置台灯的光照效果,在场景中创建一个VRay球灯,VRay球灯在顶视图中的位置如图所示。
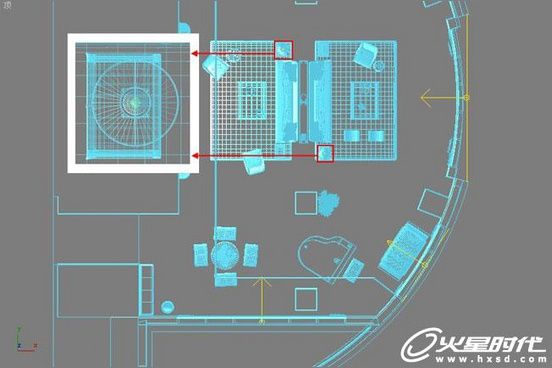
VRay球灯在顶视图中的位置
(2)切换到左视图,VRay球灯的具体位置如图42所示。

VRay球灯在左视图中的位置
(3)确定好VRay球灯的位置以后,设置VRay球灯的参数值。在参数展卷栏中选择灯光类型为球体;灯泡发出来的光并不是纯白色的,所以设置它的颜色为一个淡淡的黄色,倍增值设置为499;它的大小是以实际的灯泡大小来设定的,这里设置它的半径为2.502cm;在选项栏中,设置为VRay球灯不可见模式,最后确定它的细分值大小为16。如图所示。
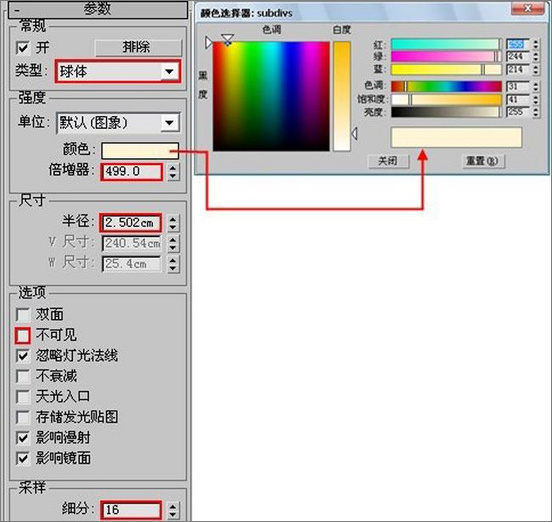
VRay球灯的参数值
按照刚才的测试参数来对台灯的光照效果进行测试,得到结果如图所示。
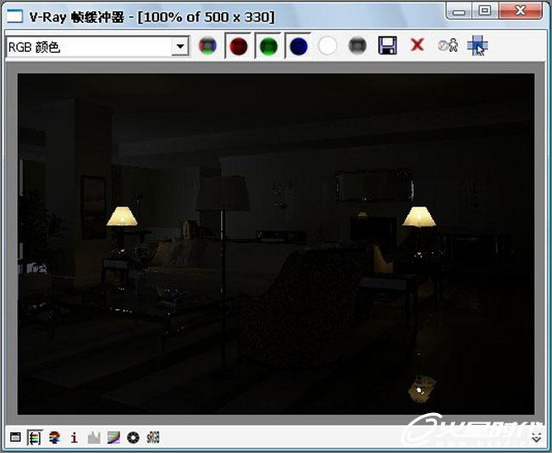
台灯光照测试效果
好,已经有了台灯的光照效果了,继续为前面的落地灯也添加一个VRay球灯来模拟落地灯的光照效果。
(4)在场景中的落地灯位置再创建一个VRay球灯,它在顶视图中的位置如图45所示。
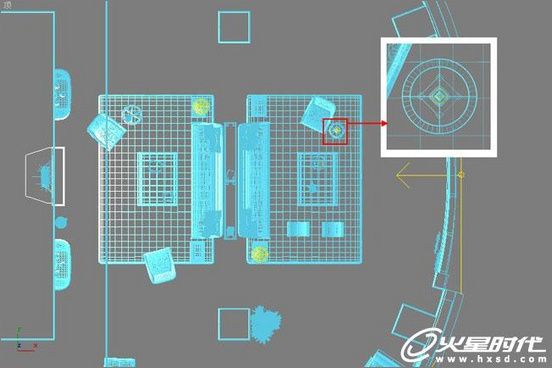
VRay球灯在顶视图中的位置
(5)再切换到左视图中,VRay球灯的具体位置如图所示。
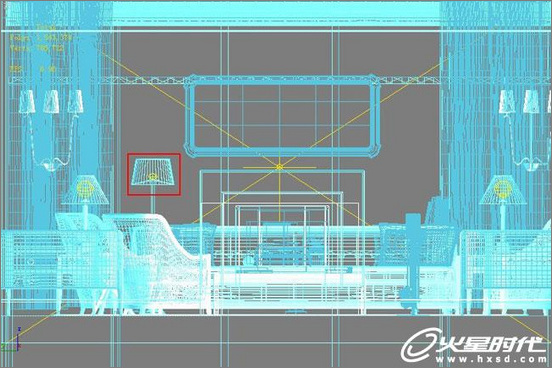
VRay球灯在左视图中的位置
(6)确定好VRay球灯的位置以后,在修改面板中的参数展卷栏下设置灯光类型为球体,颜色还是和上面的台灯一样设置为一个淡淡的黄色来模拟灯泡的光照效果,VRay球灯的半径设置为4.0cm,最后确定细分值为16,这样可以得到更好的光照效果。如图所示。
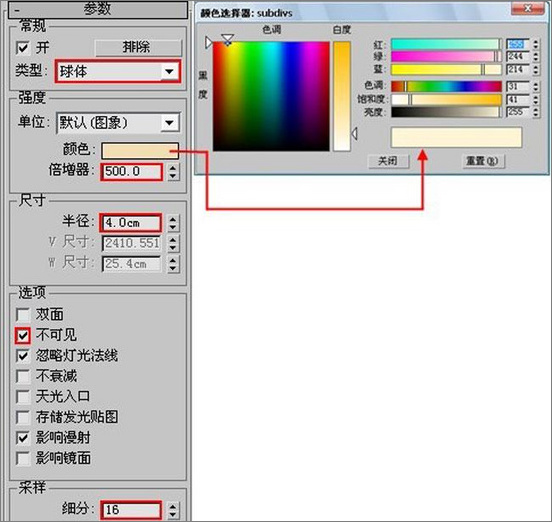
VRay球灯的参数值
我们也对落地灯的光照效果来做一个光照效果测试,得到的效果如图所示。
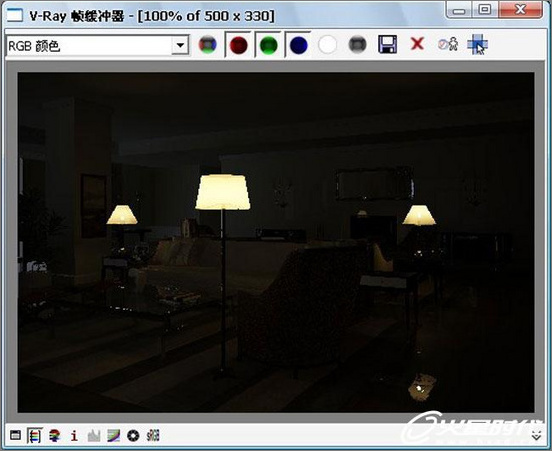
落地灯光照测试结果
现在台灯和落地灯已经设置完成了,接下来就为场景添加壁灯的光照效果。
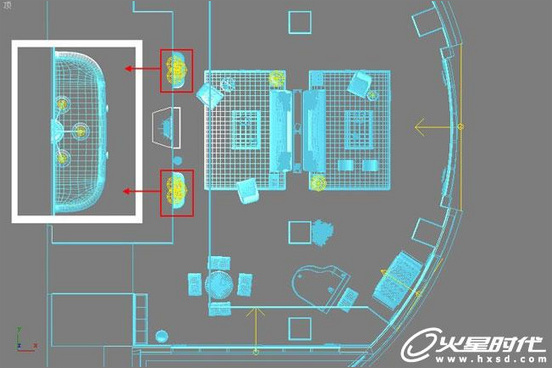
(7)在创建面板中选择创建灯光类型为自由点光源,如图所示;
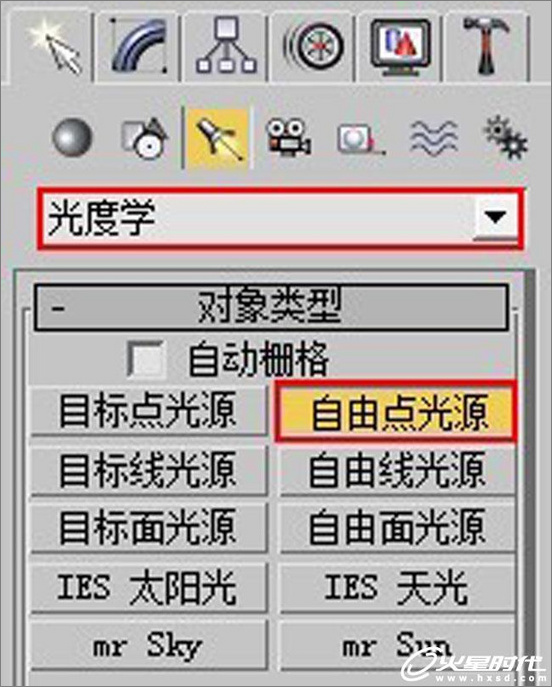
选择创建灯光类型
然后在壁灯模型处添加自由点光源,它们在顶视图中的位置如图所示。

自由点光源在顶视图中的位置
[page]
(8)切换到左视图中,自由点光源的位置如图所示。

自由点光源在左视图中的位置
(9)对刚才创建的自由点光源进行参数的设置,设置灯光类型为点光源,启用阴影效果,并设置阴影类型为VRay阴影类型;颜色类型为模拟高压钠灯,强度值为4000lm,如图所示。
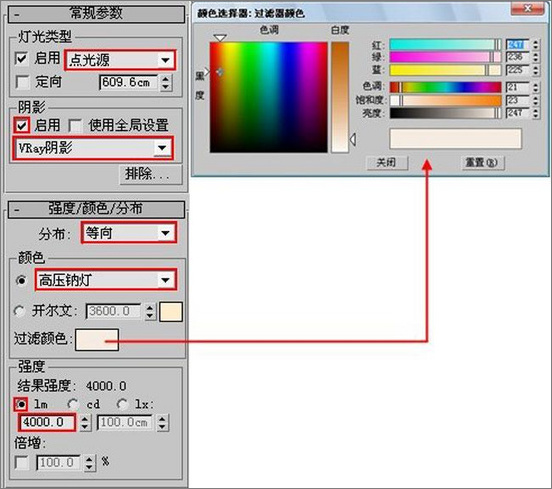
设置自由点光源的参数值
同样对壁灯的光照效果也做一个测试,得到结果如图所示。
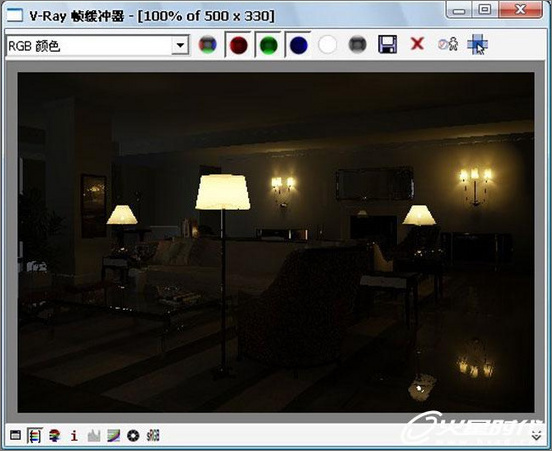
壁灯光照测试结果
从上面的测试图来看,壁灯的光照效果还是不错的,接下来继续为壁炉添加灯光。
(10)要表现壁炉的光照效果,首先要将壁炉内部照亮,那么,我们就分别在壁炉的内部左侧和右侧创建两个VRay球灯,以此来模拟壁炉内部燃烧的那种强烈的火焰光照效果,VRay球灯的具体位置如图所示。
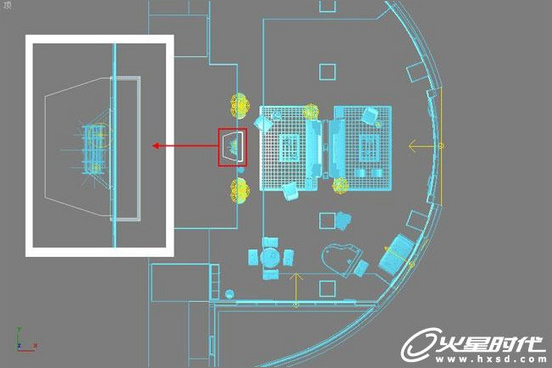
VRay球灯在场景中的具体位置
(11)壁炉中的两个VRay球灯参数值是一样的,只是大小不一样而已。设置VRay球灯的颜色为桔黄色,倍增值为80,设置为不可见模式,如图所示。
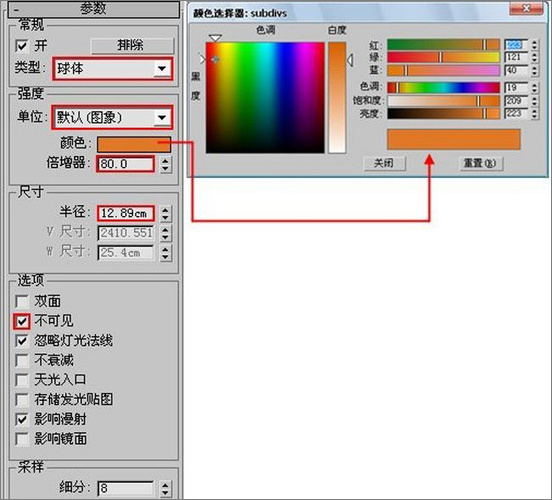
VRay球灯的参数设置
(12)壁炉内部有了光照效果以后,就需要创建几个VRay面光源,以此来模拟壁炉内部的光对四周所散发的光照效果。在场景中创建四个VRay面光源,分别面向四个方位,具体位置如图所示。

VRay面光源在场景中的具体位置
(13)VRay面光源的颜色就不能像壁炉内部的光源那样深了,因为它是模拟壁炉的散发光照效果,所以设置的浅一些;倍增值设置为250,同样勾选不可见复选框达到不可见灯光的效果。如图所示。

VRay面光源的参数设置
现在壁炉的灯光都已经设置完成了,我们按照上面的渲染参数对壁炉的光照效果进行测试。得到的效果如图所示。
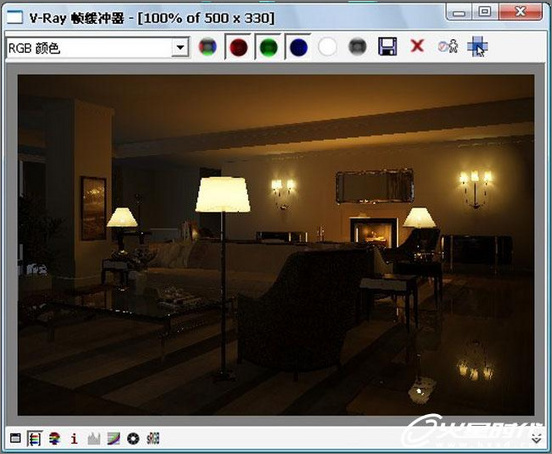
壁炉光照测试效果
壁炉的光照效果已经出来了,但是画面中的前半部分还是太暗,我们需要在场景中建立一些辅助光源来进一步照亮场景,得到一个温暖祥和的画面。
(14)首先在茶几旁边建立一个VRay球体灯光来对场景进行侧面的辅照效果,位置如图所示。
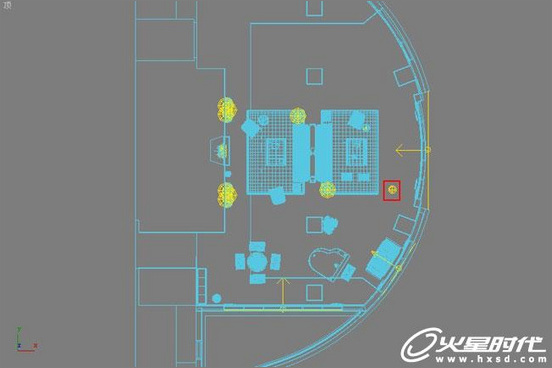
VRay球灯在场景中的具体位置
(15)这里需要的是暖色辅照效果,所以设置此球体光源的光照颜色为中黄色,倍增值为200,球体灯光的半径为20就可以了,至于灯光的“可见”“不可见”性,由于在这个视角中看不见此灯光,所以可以忽略这个问题。如图所示。
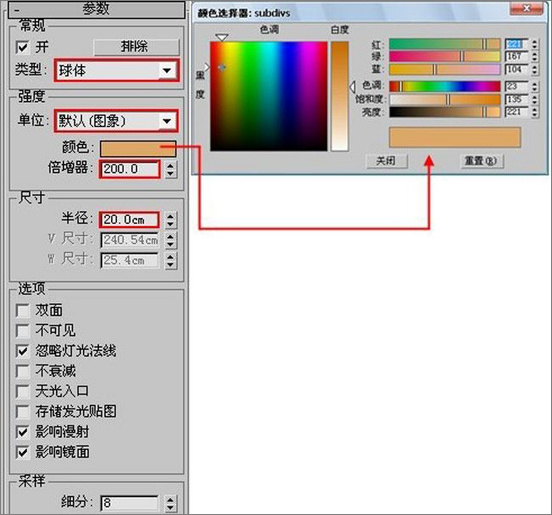
VRay球灯的参数设置
检测此辅助光源对场景的光照效果,得到效果如图所示。
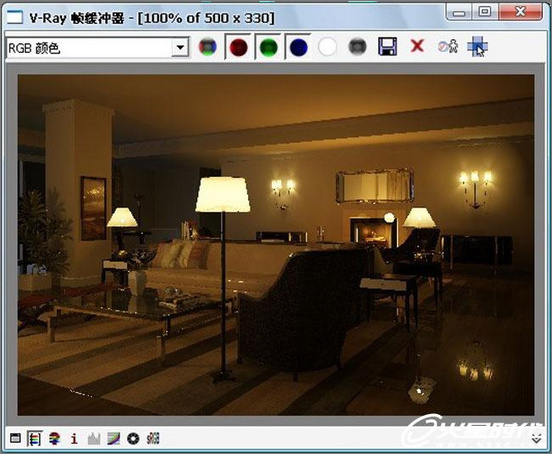
辅助光源的光照测试效果
(16)现在场景中的茶几和沙发区域因为有辅助光源的光照,所以变得更加亮;但是仔细观察可以发现座椅的背部还有右侧的地板区域还需要一个辅照光源来得到光照。那接下来就在座椅背面位置创建一自由点光源来对此区域进行照亮,因为是选择的自由点光源,所以它还能对场景的其它区域也进行辅照。自由点光源在场景中的位置如图所示。

自由点光源在场景中的具体位置
(17)确定好自由点光源在场景中的位置以后,设置它的参数值,启用阴影效果并且设置阴影类型为VRay阴影;选择灯光的分布方式为等向,颜色还是一个暖色,颜色类型我们选择它为模拟低压钠灯效果,强度值设置为250000lm。如图所示。

自由点光源的参数设置
设置完参数以后,开始对这个辅照光源的光照效果进行测试,测试参数和前面是一样的,得到测试结果如图所示。
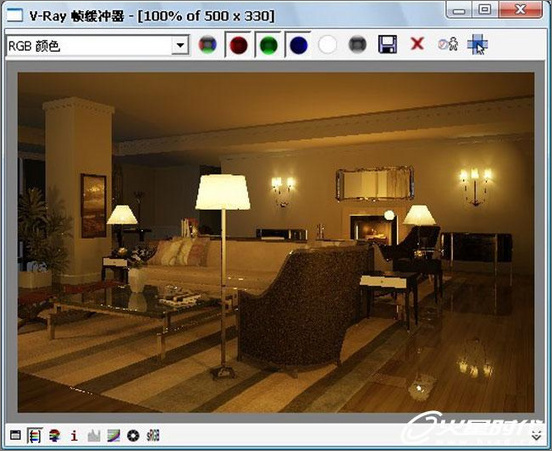
光照测试效果
现在从画面的整体来看,效果已经达到预期的效果了,部分细节上的不足是由于渲染参数比较低置的原因,接下来就设置一个较高的渲染参数值来对场景进行最终图像的渲染。
[page]
四、渲染参数的设定
现在开始设置最终的渲染参数。
(1)首先确定需要渲染的图像尺寸大小,这里我们渲染一个比较大的图像,设置图像的宽度大小为3200,图像高度为2112.如图所示。

设置图像渲染尺寸
(2)为了得到较好的效果,需要开启全局开关展卷栏中的光滑效果,然后设置图像采样类型为自适应准蒙特卡洛,确定它的最小细分值为1,最大细分之为5,如图所示。
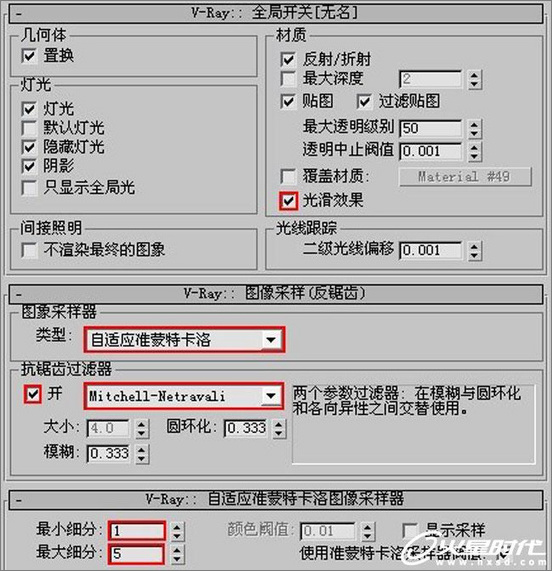
设置图像采样
(3)图像渲染的尺寸比较大,这里在发光贴图中设置发光贴图的最小比率值为-5,最大比率值为-3,模型细分值为40.如图所示。
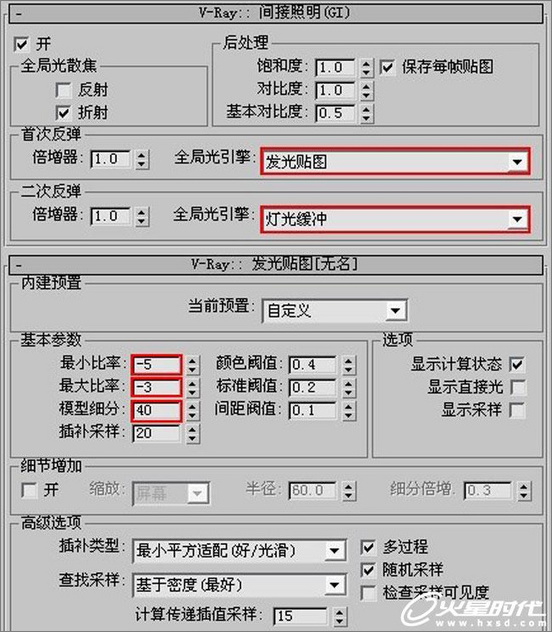
设置发光贴图参数值
(4)在灯光缓冲展卷栏中设置细分值为1000,为了得到更好的效果,将插补采样值设置为10,如图所示。

设置灯光缓冲参数值
(5)颜色映射类型这里使用的是指数类型;为了能有更好的采样,得到更好的图像效果,设置rQMC采样器的适应数量为0.75,最小采样值为10,如图所示。

设置rQMC采样值
现在就已经把最终的渲染参数值调整完毕了,经过一段时间的等待,得到最终的渲染效果如图所示。

最终渲染效果
从得到的最终图像来看,画面的整体色调已经得到了理想的控制,但是图面还是有些灰,色彩还不够张扬。接下来通过Photoshop后期处理来调整画面的整体和统一性,得到一个比较完整的暖色调画面效果。
[page]
五、Photoshop后期处理
在Photoshop中打开渲染图像,如图71所示,前面已经对此渲染图像做了 简单的分析,画面处于一个灰(画面不够明快)、平(空间层次感不强)、弱(色彩力度不够)的状态,首先解决“灰”的问题,然后再加强画面的层次关系,最后对画面的色彩进行处理,得到和谐、统一的色调。
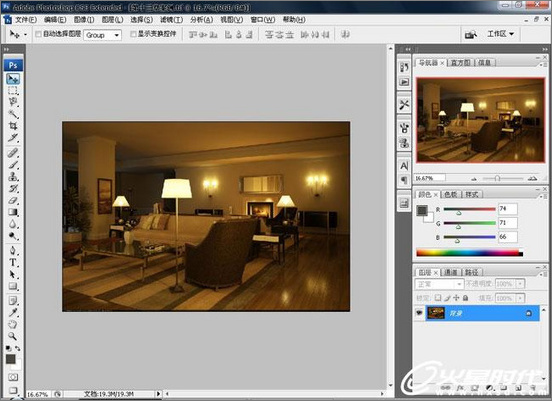
打开渲染图像
(1)将背景图层复制出来,这样可以在操作失误以后再次使用背景图层来进行修改。按快捷键Ctrl+Shift+Alt+~,选择画面的亮部区域,选择画面的亮部区域以后再按快捷键Ctrl+Shift+I,对所选区域进行反选;然后按快捷键Ctrl+M,打开曲线对话框,对所选区域图像的亮度进行调节,调节参数如图所示。
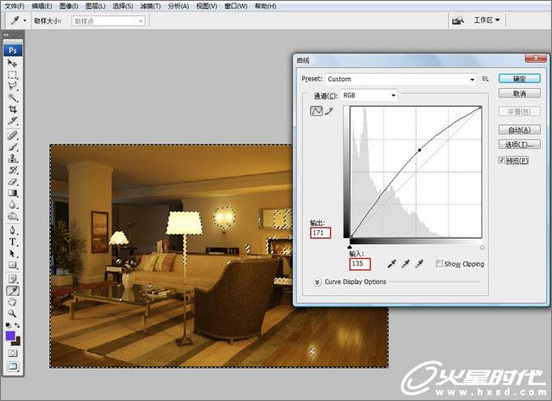
调整区域图像的亮度
调整亮度之后的效果如图所示。

对画面进行亮度调节后的效果
技巧与提示:选择图像的亮部区域以后再选择“区域反选”是因为如果直接对画面进行曲线命令的调节后,会让画面中的亮部区域曝光,所以需要将图像中的亮部区域进行排除后再对图像进行调整。
亮度得到改善以后,再观察图像,发现天光的蓝色光照效果还不够,针对这个问题需要进行局部的一些处理。
(2)打开“色彩范围”命令,在色彩范围对话框中确定选择类型为“取样颜色”,输入“颜色容差值”为50,然后用吸管工具吸取窗户周围的“蓝色”,吸取之后点击“确定”,如图所示。

选择色彩范围
(3)得到选择区域以后,按下快捷键Ctrl+U,打开“色相/饱和度”命令,对此区域的色彩进行调整,参数如图所示。
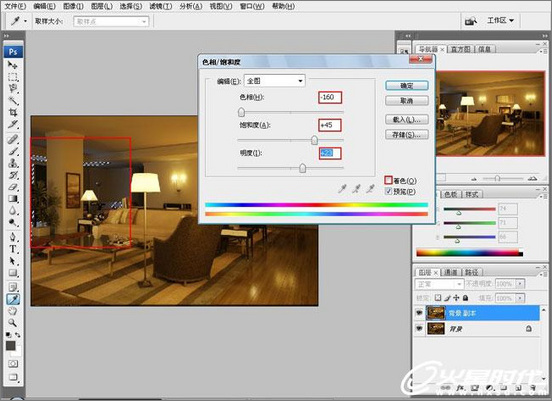
调整区域色彩
通过调整后的画面效果如图所示。

调节区域色彩后的效果
(4)按快捷键Ctrl+D取消刚才所选择的区域,现在对图像的空间层次进行调整,按快捷键Ctrl+Shift+Alt+~,选择画面的亮部区域,选择画面的亮部区域以后再按快捷键Ctrl+Shift+I,对所选区域进行反选;然后按快捷键Ctrl+L打开色阶命令,对画面的明暗层次进行调整,参数如图所示。
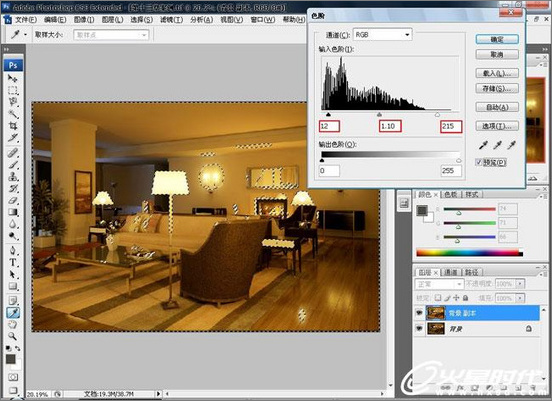
色阶命令参数
技巧与提示:这里的过程比较多,选择图像的亮部区域以后再选择“区域反选”是因为如果直接对画面进行色阶命令的调节后,会让画面中的亮部区域曝光,所以需要将图像中的亮部区域进行排除后再对图像进行调整。得到效果如图所示。

调节色阶命令后的效果
通过调整,画面的空间层次感有所加强,从整体出发,发现画面中的台灯和落地灯的灯罩过于抢眼,这里也对它进行处理。
(5)在Photoshop中打开所需的素材文件,利用“套索工具”选择需要的区域。如图所示。
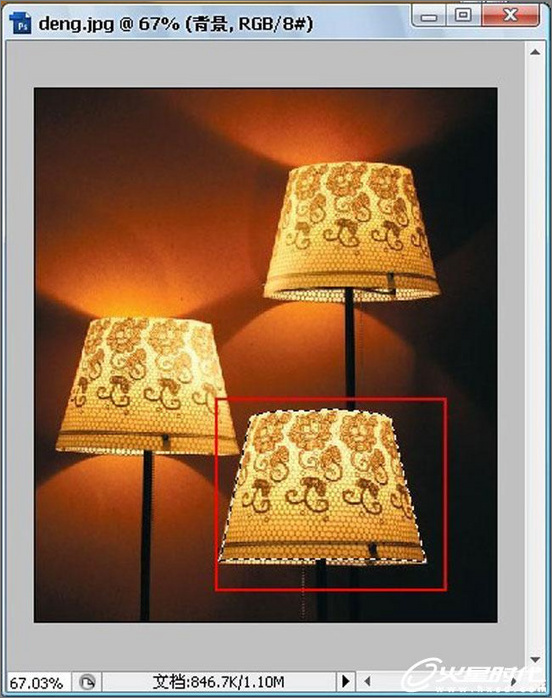
选择所需素材区域
(6)通过复制的方式将刚才所选择的区域画面复制到图像中,然后按快捷键Ctrl+T,利用“自由变换”和“斜切”命令对复制过来的图像进行比例调整,如图所示。

调整素材图像的比例
(7)再将此素材图像复制出两个,通过上面的方法进行同样的调整,通过调整,最后得到效果如图所示。
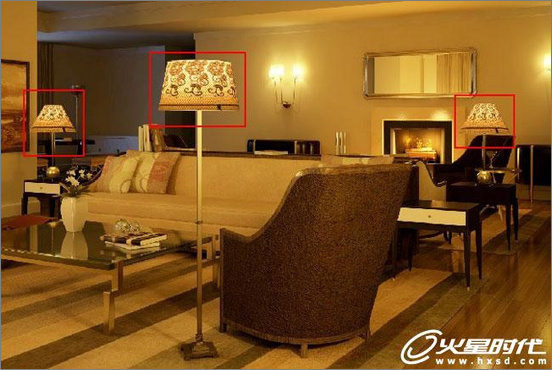
调整后的效果
技巧与提示:其实灯罩的效果可以在材质制作的时候就可以直接将它制作出来,如果大家为了节约渲染时间或者在以后的后期处理过程中发现在没有灯罩效果的时候,画面不太美观时,就可以运用这里所讲述的方法来进行处理了。
(8)为了更方便的对画面整体进行修改,需要将这三个图层合并到“背景副本图层”中,在图层面板中选择这些图层,然后单击鼠标邮件,在弹出的对话栏中选择“合并图层”命令将它们合并到一个图层中,如图所示。
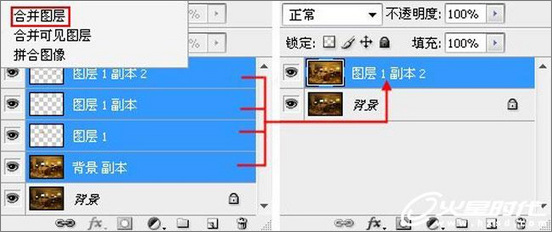
合并图层
(9)再次按照前面所讲述的方法将图像的亮部区域进行排除,然后利用色阶命令对图像的整体明暗进行调整,如图所示。
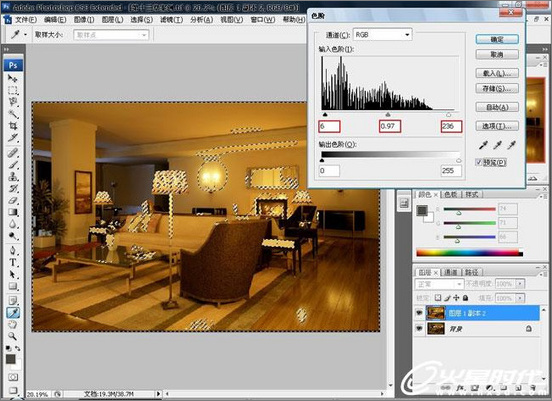
调整画面的整体明暗
通过调整后,得到的效果如图所示。

调整后的效果
现在,画面的明暗层次已经比较理想了,空间的层次感有了明显的加强。最后需要处理的是画面的整体色彩感觉。这个完全是凭个人的主观感受和审美素养来调节的,所以,如果在色感方面比较差的话,就需要多参考一些关于色彩的专业资料来提高自己的审美能力了。
(10)按快捷键Ctrl+B,打开“色彩平衡”命令,然后依次对图像的“阴影”“中间调”和“高光”进行处理,如图所示。

调节图像的阴影色彩
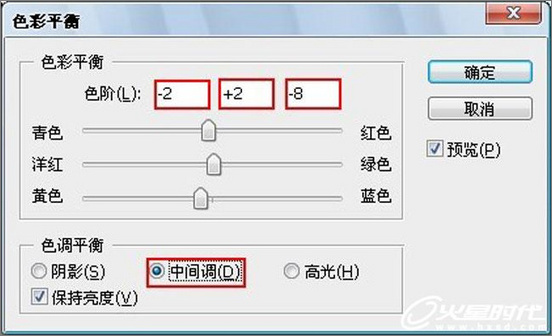
调节图像的中间调色彩

调节图像的高光色彩
通过色彩平衡命令的调节,得到的画面效果如图所示。

利用色彩平衡命令调节后的效果
通过对画面的观察后,发现还需要加强一下对比度,打开亮度/对比度命令对话框后,通过参数值来进行调整,如图所示。

调整图像的亮度/对比度
到这里,整章的内容就全部结束了,如果大家对画面的色调还不满意,可以自己去完成调整,得到自己想要的画面效果。本案例的最终效果如图所示。
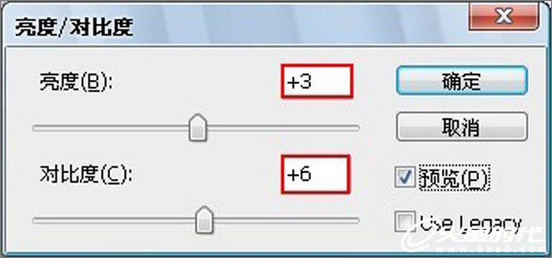
调整图像的亮度/对比度
到这里,整章的内容就全部结束了,如果大家对画面的色调还不满意,可以自己去完成调整,得到自己想要的画面效果。本案例的最终效果如图所示。

案例最终效果
本次教程案例小结:
本章通过大量的暖色调灯光制造了一个比较温暖的晚间气氛,由于是表现的晚间,渲染时间会比较长,因为场景灯光比较多,GI计算的时间就会增加不少,在渲染参数上大家要把握好,效率与品质之间需要多加考虑,不要最求过多的细节效果,体现出重点部分的细节,加强重点区域的表现,只要整体感觉和谐,其它的就没有必要表现的那么细致。
加载全部内容