Photoshop教程 打造多彩的“2010”3D文字效果
作者:网友整理
摄影教程PS大师安卓版v1.5 正式版 32.79M / 简体中文
点击下载
photoshop express中文版v6.13.603 102.65M / 简体中文
点击下载
猎狗PSv1.5.0 51.55M / 简体中文
点击下载在这个Photoshop教程里我将教同学们如何利用Xara3D来做出3D文字效果,然后在PS中添加装饰。看下面的效果图,效果不错吧,那么就让我们动手吧。

最终效果
1、我们利用Xara3D来创建3D的效果,然后导入到PS中。
启动Xara3D,新建一个文件。

图1
2、点击Text Options 进入文本编缉框

图2
添加Color options:(颜色选项)
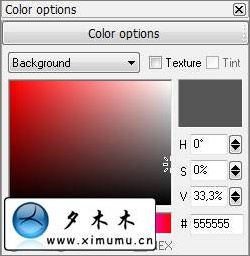
图3
Extrusion options:(挤压选项)
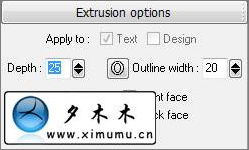
图4
Bevel Options:(斜角选项)
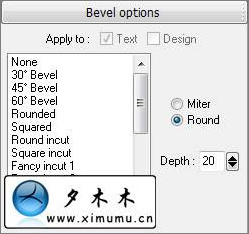
图5
Shadow Options:(阴影选项)
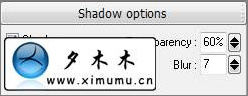
图6
然后我们还要设置数字的角度和光照。
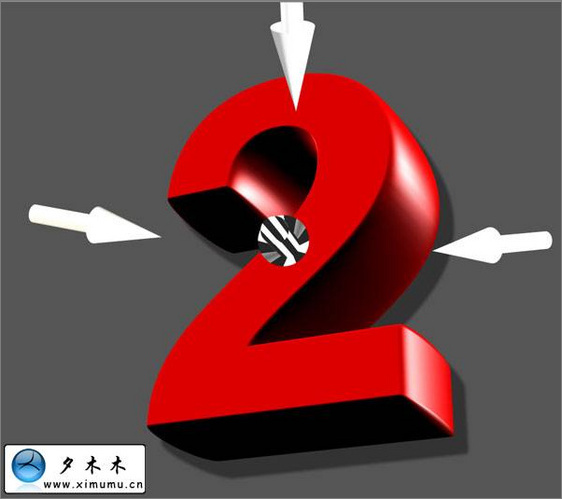
图7
[page]
按上面的步骤做出2010的各个文字。
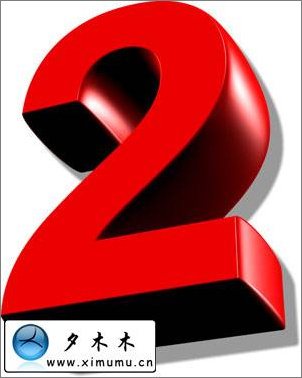
图8
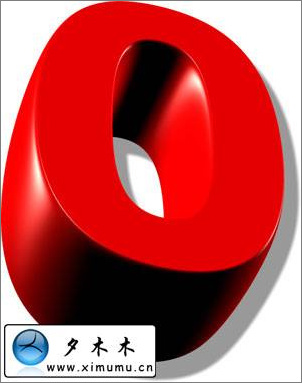
图9
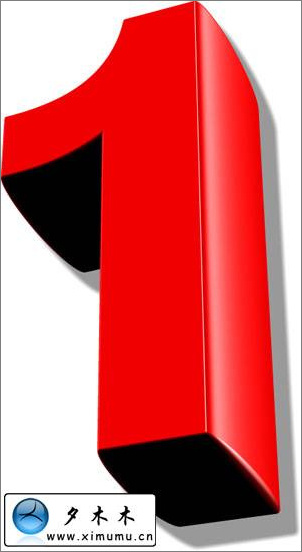
图10
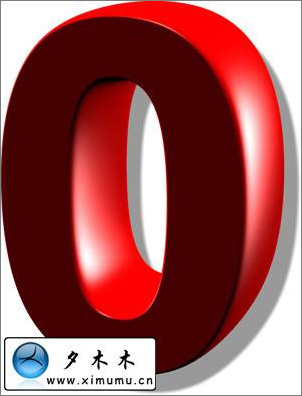
图11
3、在PS中新建一个文件1200*1920(RGB模式,72PX)。
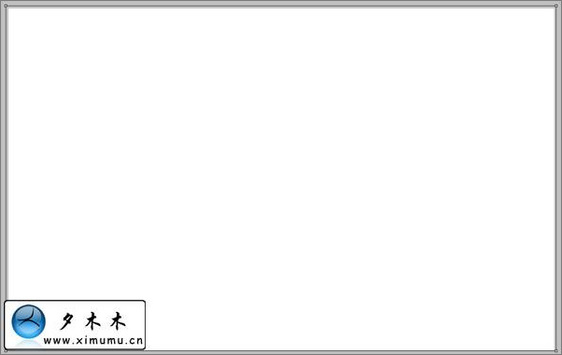
图12
双击背景层,把背离景层变成普通层。然后再次双击该图层,弹出图层样式,选择颜色渐变。颜色渐变设置如下:

图13
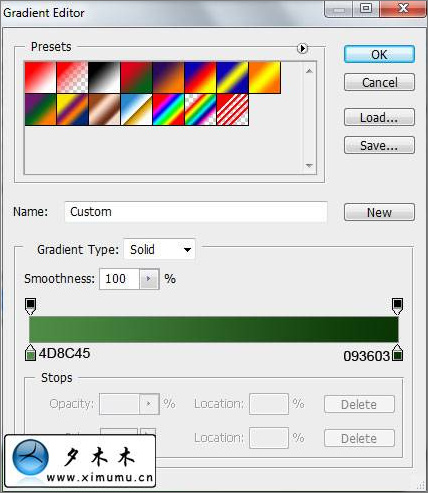
图14
最近得到一个这样的背景:
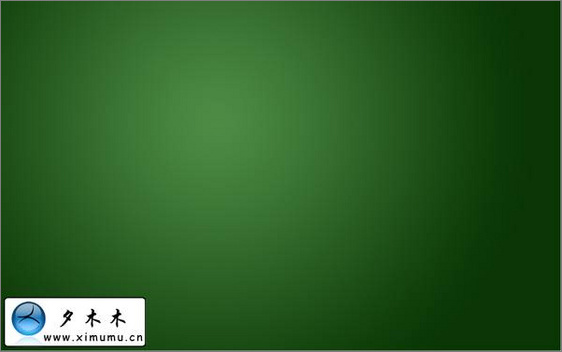
图15
[page]
4、把原先做的3D文字导入到PS中,并保证它们各自有一个图层。然后用移动工具拖动设置如下图:

图16
在"0"数字图层上,按CTTL+U我们来更改下"0"的颜色。
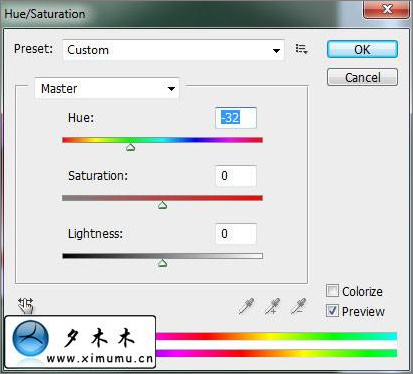
图17

图18
5、我们为每个数字新建一个新的图层。并选择圆形硬画笔工具,然后用画笔在每个数字正面涂上白色。
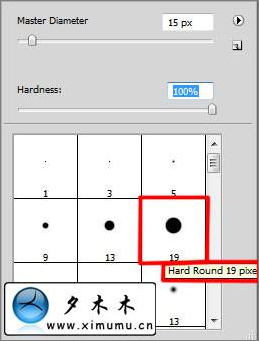
图19

图20
6.为每个数字上色。数字"2"设置如下:
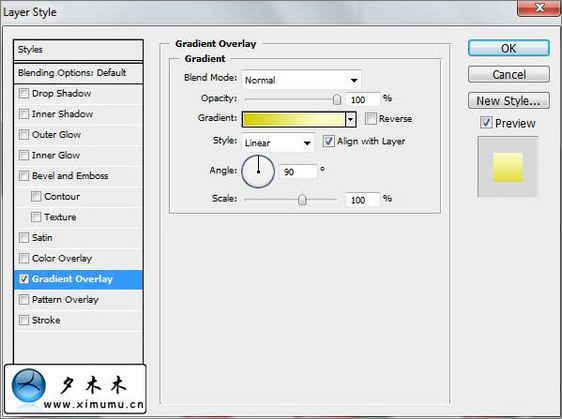
图21
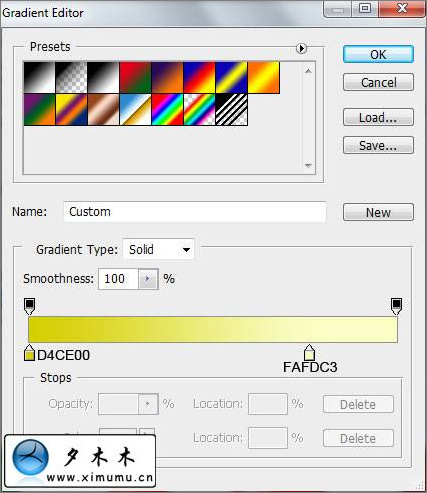
图22

图23
[page]
数字"0"设置如下:

图24
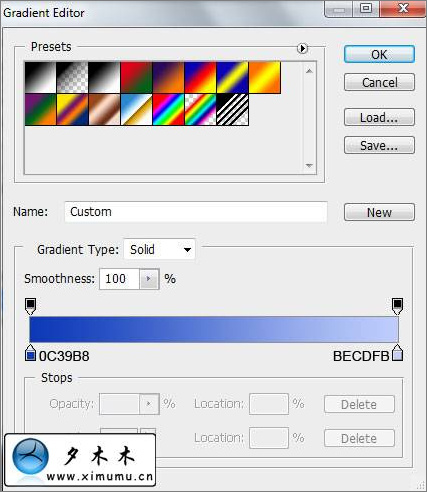
图25

图26
数字"1"设置如下:

图27

图28

图29
数字"0"设置如下:
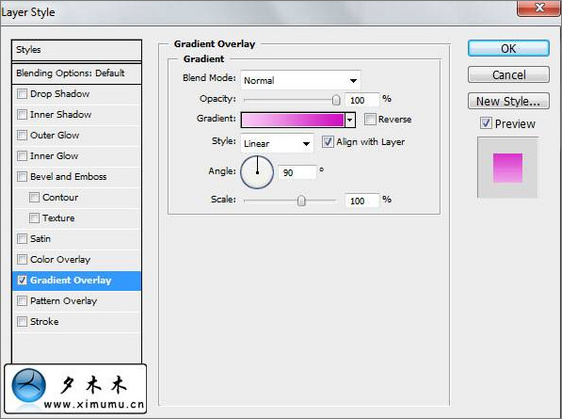
图30
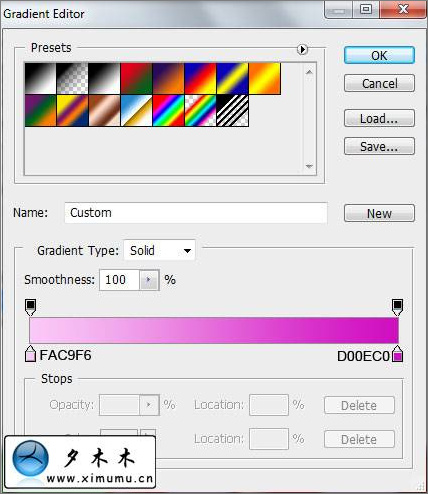
图31

图32
[page]
7、新建一个图层,然后使用矩形选框工具,画出几行,并填充白色,如图所示:

图33
8、按ctrl+T移动位置,并设图层的不透明度为40%。

图34
选择刚才那个画笔填充的图层,然后按住CTRL不放,在图层上点一下,这样就可以自动选择选区.最后再选择选区,删除外面的。

图35
按上面步骤为下面几个数字添加效果。

图36
9.点此下载笔刷,然后新建一个图层,选择这几个笔刷。为数字添加花纹,然后删除多余的花纹。
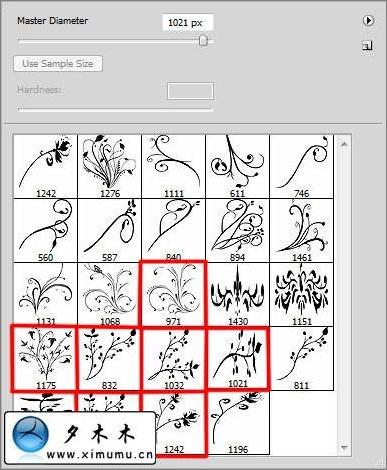
为数字添加花纹,然后删除多余的花纹。

图37
图层的不透明度改为68%,并更改混合选项:luminosity

图38
10、在图层面板上点击"创建新的填充或调整图层"按扭,设置曲线所图所示:
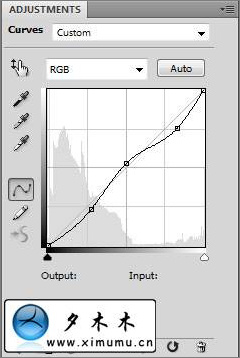
图39

图40
[page]
11、我们来继续为2010添加装饰。选择雪花的笔刷在数字中填充。
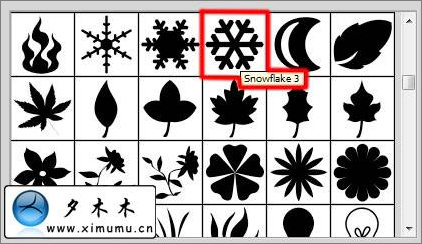
图41

图42

图43
12、从刚才的下载的笔刷中选择下图的笔刷,然后做出如下的效果图。(木木:别忘了要新建一个图层)
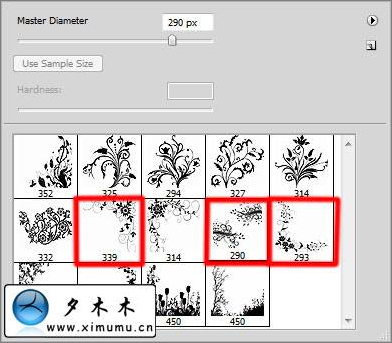
图44

图45
13、选择一个花的素材,并把花抠出来。使用自由变换并把花放到数字的下面。

图46

图47
[page]
14、新建一个图层,使用椭圆工具画出一个正圆,并添加一个描边。
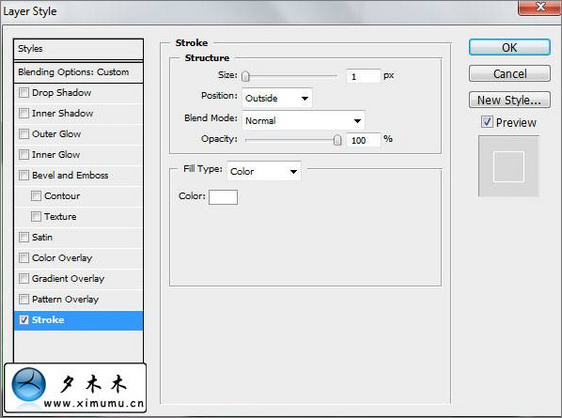
图48
使用变形工具按正比例缩小,最终结果如下:

图49

图50
为每个圆圈更改它们的不透明度。

图51
15、最终效果图。(2010的脚步越来越近了,木木都不敢去想2009到底做了些什么,得到了多少,又失去了多少。)

图52
加载全部内容