Photoshop实例教程 蒙版技巧 制作清纯MM的签名
作者:网友整理
Photoshop汉化版v14.8.131 230.46M / 简体中文
点击下载
PS设计达人v1.4.0 60.09M / 简体中文
点击下载
Photoshop安卓版(手机图像处理软件) v2.6.500 免费版 62.81M / 中文版
点击下载大家在逛论坛的时候会发现很多网友的签名都很有个性,是不是十分羡慕呢?今天小编辑就为大家介绍使用Photoshop制作一款滚动文字的心情记录签名,希望大家喜欢。
滚动文字的效果很多软件都可以快速地制作,使用photoshop可能还有点复杂,但是大家只要学会这种方法,录活的运用再加上自己的创意,就能制作出多种个性化的效果。
效果图:

素材图片:

1、首先使用photoshop打开图片,然后使用“文字工具”输入文字,如图所示。

[page]
2、右键单击文字图层,选择“删格化”命令,然后单击“图层面板”中的“添加图层蒙版”按钮,为文字图层添加蒙版,如图所示。
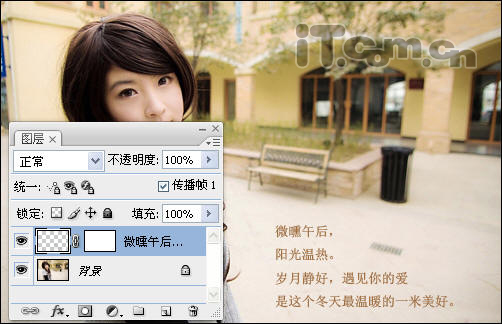
3、使用“矩形选框工具”创建一个选区,把文字围起来,然后按下Ctrl+Alt+D设置羽化选区,如图所示。
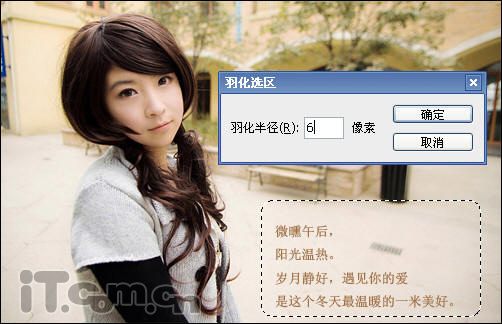
4、按下Ctrl+I执行反向选择命令,接着单击图层蒙版,然后使用“油漆桶工具”在蒙版的选区中填充黑色,如图所示。
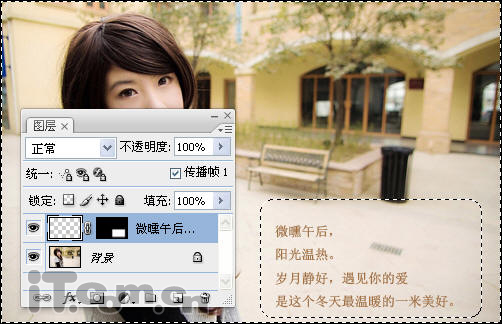
5、取消图层蒙版连接到图层(单击图层中红色圈的地方),如图所示。
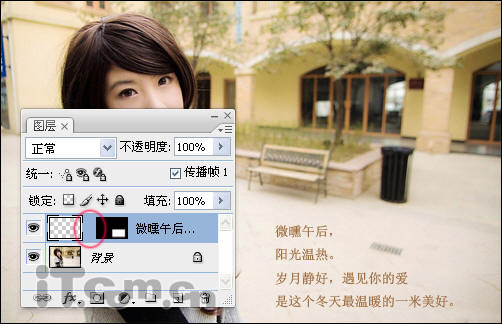
6、在菜单中选择“窗口—动画”,打开动画面板,然后使用“移动工具”向下拖动文字图层直到消失,如图所示。
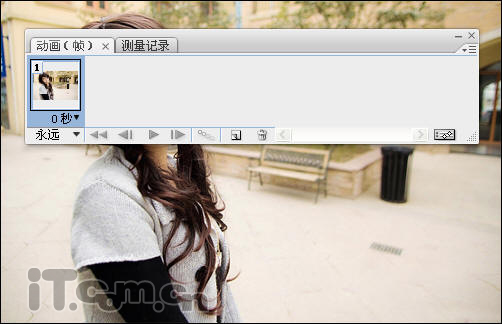
7、单击“动画面板”中的“复制所选帧”按钮得到第2帧,然后使用“移动工具”向上拖动文字图层,直到消失为止,如图所示。
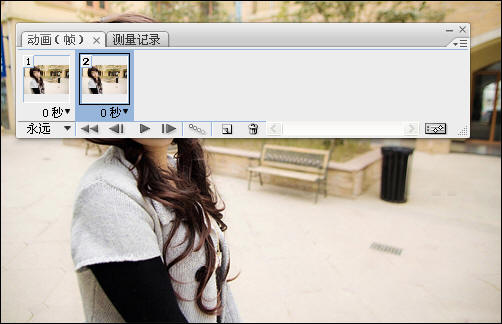
[page]
8、单击第1帧,接着单击动画面板中的“过渡动画帧按钮”,设置过度到下一帧,添加的帧数可以自由决定,如图所示。
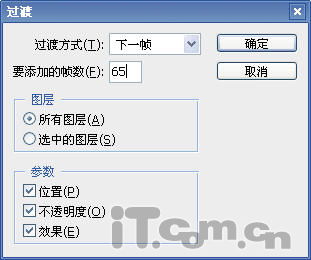
9、全选所有帧,设置延迟时间,如图所示。

最后在菜单栏中选择“文件—存储为Web和设置所有格式”,设置GIF格式保存即可,最终效果如图所示。

加载全部内容