3DsMax教程 快速制作美丽的海景效果
作者:网友整理
逃出美丽海景房v1.8.2 49.28M /
点击下载
逃出海景公馆v1.8.2 91.23M /
点击下载
逃出海景别墅房间v1.10.7 33.97M /
点击下载本教程为大家讲解了使用3ds Max打造真实的黄昏海景的简单方法,能快速制作出美丽的海景效果,希望对大家有所帮助。
完成效果图如下。(图01)

图01
第一步
创建一个plane,长和宽为220,段数为45,大家自己定也可以。(图02)
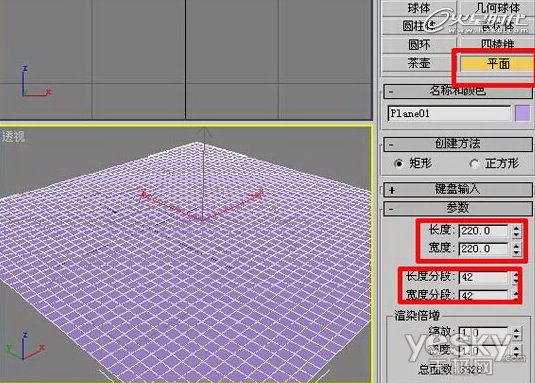
图02
第二步
在顶视图创建一个球体,转为多边形。(图03)

图03
第三步
在边层级,选球体下半部删去,也可在创建球体时,选半球。(图04)

图04
第四步
在顶视图用缩放工具沿X轴方向调整。(图05)

图05
第五步
反转法线,如下图。(图06)

图06
第六步
给平面材质,如下图。(图07)

图07
第七步
在凹凸通道输入燥波帖图,选分形,大小为8.8。(图08)

图08
第八步
在反射通道输入衰减帖图。(图09)

图09
第九步
在衰减面版调节颜色,衰减选项为Fresnel。(图10)

图10
第十步
通道2中输入平面镜,如下图。(图11)
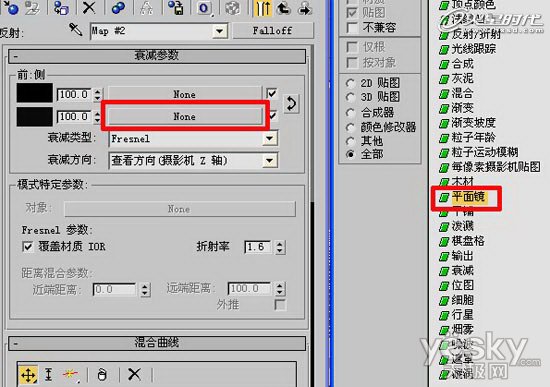
图11
第十一步
更改选项,如下图。(图12)

图12
第十二步
漫反射通道中,点位图找到你需要的图片,给天空材质,打盏泛光灯,架个相机,大功告成。(图13)

图13
下面是贴图。(图14)

图14
完成效果图如下。

加载全部内容