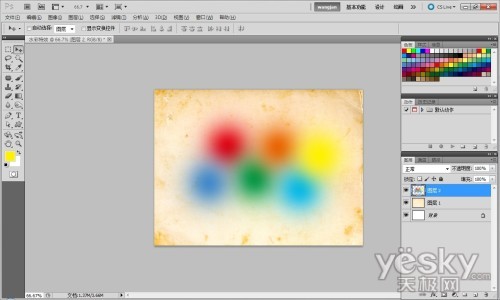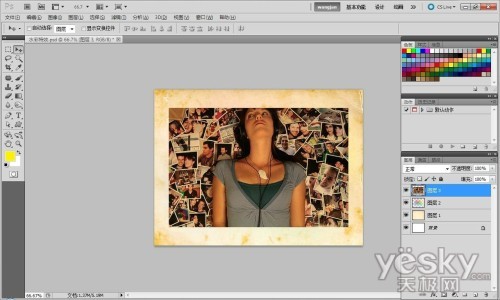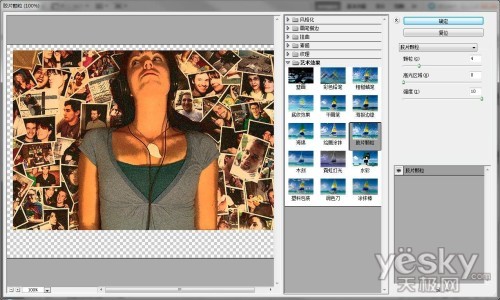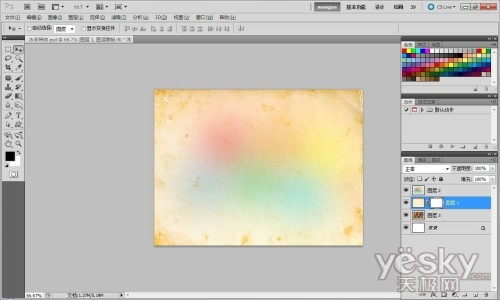Photoshop实例教程 利用笔刷制作照片特效
作者:网友整理
摄影教程PS大师安卓版v1.5 正式版 32.79M / 简体中文
点击下载
Photoshop修图3.4.6 90.59M / 简体中文
点击下载
PS自学网app(PS入门教程) v1.5 安卓版 28.10M / 简体中文
点击下载今天我们介绍一个特殊的照片效果,古代有一种方法处理密文,火烤一下就能显现出来,效果很独特。下面的方法不仅让照片能做出这个效果,还可以进一步做出笔刷刷出来的纹理感觉。一起看看吧!
处理前后对比图
背景和笔刷是关键
在开始制作之前,我们需要准备好的素材图有:1张纸张质感的背景图、1张自己喜欢的图片。现在介绍一下本教程效果的制作思路,在纹理效果明显的纸质背景图片中放入自己喜欢的图片,然后添加图层蒙版,使用自己喜欢的笔刷(除了photoshop中自带的笔刷外,更多的艺术笔刷可以在网上下载,笔刷后缀名为“.abr”),涂出自己需要的效果即可。
小提示:朋友们在网上下载了自己喜欢的笔刷之后,在选择笔刷的时候点击右边的小箭头,弹出一个菜单栏,选择点击载入画笔,选择笔刷文件存放的路径即可。
建立特效背景
既然要绚丽,我们就在背景多加点彩色的特效,看起来不会太单调。
1.运行Photoshop,点击菜单栏中的文件→新建,建立一个新的空白文档,在名称中输入“水彩特效”,分辨率为72,其余的参数设置为默认,然后点击确定,新文件建立完成。
2.我们将之前准备好的纸张素材图片在photoshop中打开,然后选择工具面板栏中的移动工具(快捷键为V),将图片拖入到新建的文档中。
3.为背景加入一些色彩的效果,在纸张图层上建立一个新的空白图层,在左侧工具面板中选择笔刷工具(快捷键为B)任意涂抹,在涂抹的过程中可以使用不同的颜色(如图1)。
4.在菜单栏中点击滤镜→模糊→高斯模糊,在弹出的参数设置框中将半径设置为50,点击确定完成操作(如图2),
将图层的不透明度设置为50%(如图3),
完成此步操作后效果(如图4)所示:
完美嵌入照片
照片放入背景时,还需要加入一些特效才能凸显整体效果,具体情况可依照背景而定。由于例子中的背景采用了古老纸的效果,所以需要给照片加入颗粒感。
1.选取一张自己喜欢的照片,然后拖入到工作文档中(如图5)。
2.为图片添加滤镜特效,在菜单栏中点击滤镜→胶片颗粒,在弹出的参数设置对话框中我们将颗粒数量设置为4,高光区域数量设置为0,强度数值设置为10,点击确定完成操作(如图6)
3.将添加滤镜特效后的图层拖入到纸张图层之下,然后选择纸张图片所在图层,点击图层面板下方中的蒙版图标,为图层添加蒙版(如图7)。
4.选择工具面板中的画笔工具(在这步操作中读者朋友们可以选择自己喜欢的笔刷),然后选择黑色在添加的蒙版图层上开始任意涂抹,达到自己想要的效果就可以了(如图8)。
加载全部内容