Premiere 6.0神童教程之视频编辑
作者:网友整理
Adobe Premiere Clip安卓版(手机影片编辑器) v1.5.999 Android版 67.62M / 简体中文
点击下载
特效君app最新版v6.6.0v6.10.0 120.16M / 简体中文
点击下载
神童小子战怪物之冒险岛v1.10.6 56.87M /
点击下载(1) 首先单击Timeline窗口中的“选取”工具,然后单击想选取的剪辑即可,被选中的剪辑周围有虚线框。如图1所示。

图1
(2) 选取工具面板中的“范围选择”工具,然后在Timeline窗口中单击并拖动鼠标,鼠标经过的剪辑都被选中,如图2所示。
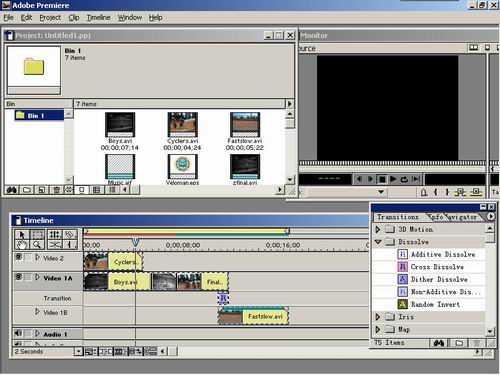
图2
提示:也可以按住Shift键不放,然后用鼠标一个一个地单击,有选择地选取多个剪辑。
(3) 单击工具板中的选取工具类右下角的弹出按钮,如图3所示,选择“轨道选取”工具。

图3
(4) 使用轨道选取工具,可以选取一个轨道上某个时间点之后的轨道上所有的剪辑,如图4所示,并可将选中的剪辑一起移动。
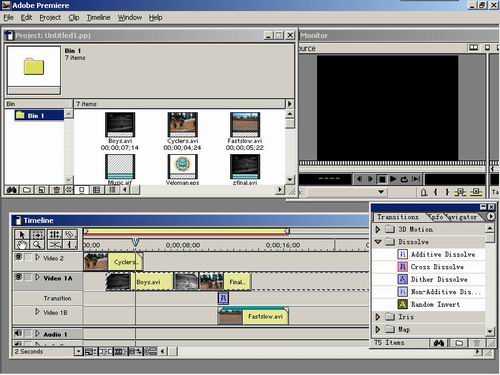
图4
(5) 也可使用多轨道选取工具,如图5所示。
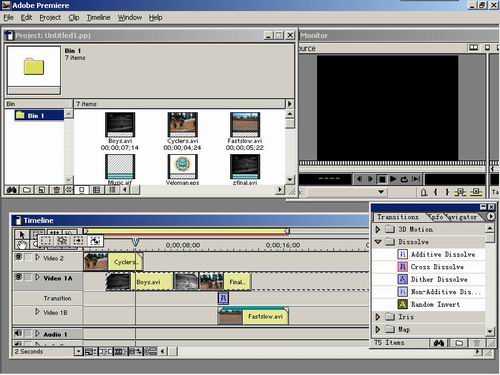
图5
(6) 可以一次选中所有轨道上所有的剪辑或者某一时间点之后的所有剪辑,如图6所示,并可将选中的所有轨道的剪辑一起移动。
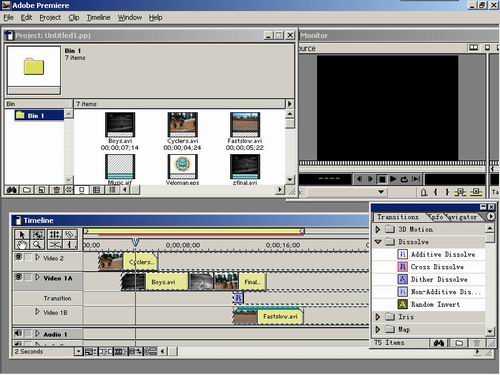
图6
二、 剪辑分隔
(1) 首先单击选定要分隔的剪辑Boys.avi,并把编辑线移动到要分隔的位置,如图7所示。

图7
(2) 单击Timeline下拉菜单中的“Razor at Edit Line”命令,这时查看Timeline窗口中的Boys.avi剪辑,如图8所示,已在编辑线处被分割成了相邻的两个剪辑片断。
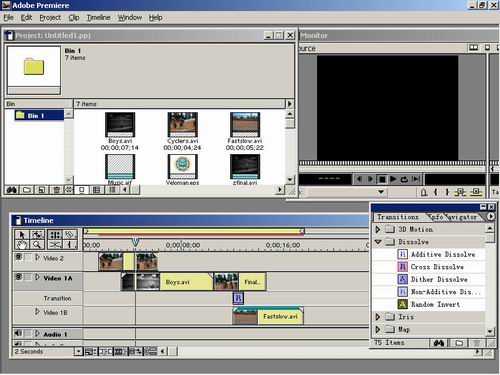
图8
(3) 也可以直接选择Timeline窗口工具板中的切割工具(Razor Tool),然后直接在要分割的时间点00;00;08;00处单击鼠标,Boys.avi剪辑就在单击处被分割开,如图9所示。

图9
(4) 切割工具(Razor Tool)一次只能切割一个轨道上的剪辑,要想同时切割多个轨道上的剪辑,就要使用多重切割工具(Multiple Razor Tool),如图10所示。

图10
(5) 选取多重切割工具(Multiple Razor Tool)后,在时间点00;00;04;00处单击鼠标,如图11所示,此处所有轨道上的剪辑Cyclers.avi和Boys.avi都被分割。

图11
三、 剪辑的粘贴
视频剪辑的粘贴除常规操作之外,还有它的一些特性操作。
(1) 首先选定剪辑Cyclers.avi,右击弹出快捷菜单,如图12所示,选择“Copy”命令,也可使用键盘快捷键Crtl+C。

图12
假如是将剪辑Cyclers.avi原本地粘贴到目标位置,直接单击Edit下拉菜单的Paste命令即可,这里主要讲“Paste Attributes”命令。
(2) 单击Edit下拉菜单,如图13所示,选择“Paste Attribute”命令,或者按快捷键Crtl+Alt+V。这时可看到Timeline窗口中的剪辑Boys.avi上被加上了一层斜纹,如图13所示,表示其处于禁用状态。处于禁用状态的剪辑不会在监视器窗口、预览文件以及最后的电影中出现。

图13
(3) 弹出“Paste Attributes”对话框,如图14所示,这里可以设定粘贴的方式,确定粘贴之后是否影响其它剪辑或整个节目的参数。

图14
(4) 如果选择“Normal”选项,由粘贴进去的剪辑不发生任何变化,而可以覆盖其它剪辑,如图15所示。剪辑Final.avi被剪辑Boys.avi所取代。

图15
(5) 如果剪辑Boys.avi包含滤镜、透明、淡入谈出以及运动等特殊设置,可以选择将设置粘贴过去,如图16所示,进行所需设置。
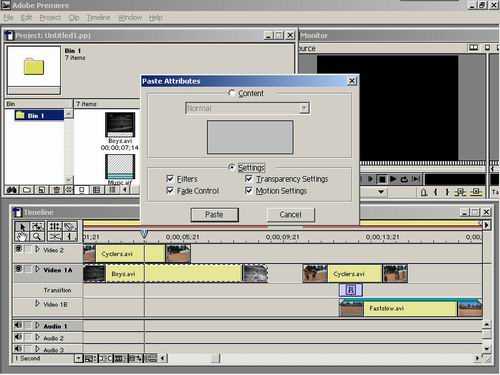
图16
提示:此时仅仅是将原来剪辑的特殊设置粘贴到目标剪辑,而不是将剪辑本身粘贴过去。
(6) 如果将剪辑Cyclers.avi粘贴到剪辑Boys.avi和Final.avi之间的空隙除去,可以单击将其选中,再单击“Timeline”菜单,选择“Ripple Delete”命令,可以看到空隙被去掉,两个剪辑紧密结合在一起,如图17所示。

图17
四、 剪辑的删除
在Timeline窗口中可以随时将不需要的剪辑删除,直接将其选中按Delete键即可,这里讲述一些关于视频剪辑所特有的删除操作。
(1) 如果只想删除剪辑Boys.avi中的一定范围内的帧,先在Timeline窗口中选中剪辑Boys.avi,然后在Monitor窗口中设定该剪辑新的入点和出点,如图18所示。

图18
(2) 单击Monitor窗口控制器中的Lift按钮,可以在如图19中看到在Timeline窗口中的剪辑Boys.avi在入点和出点之间的帧已被删除,但是留下了难看的空隙。

图19
(3) 如果想在删除这些帧的同时弥和空隙,可以在确定入点和出点后,单击Monitor窗口控制器中的Extrat按钮,如图20所示。

图20
五、 音频和视频剪辑的链接
如果要把一个音频剪辑和一个视频剪辑链接起来,以达到所需要的同步效果,可以进行如下操作。
(1) 先在Timeline窗口中准备好如图21所示的素材,将视频剪辑Boys.avi和音频剪辑Music.aif链接起来。

图21
(2) 在Timeline窗口的工具板中选择链接工具(Link/Unlink Tool),如图22所示。

图22
(3) 依次单击需要链接的视频剪辑Boys.avi和音频剪辑Music.aif,如图23所示,已实现了二者的链接,被链接在一起的两个剪辑显示为绿色。

图23
(4) 如果想断开已经链接在一起的剪辑Boys.avi和Music.aif,则单击它们将其选中,如图24所示。

图24
(5) 然后单击Clip下拉菜单,如图25所示,选择“Unlink Video and Audio”命令,即可断开被链接在一起的剪辑Boys.avi和Music.aif。又恢复到非链接状态。

图25
六、 创建虚拟剪辑
创建虚拟剪辑可以大大的减少重复节目的制作。
(1) 在Timeline窗口中编排好如图26所示的素材,选择Timeline工具板中的“块选择工具”(Block Select Tool)。

图26
(2) 在Timeline窗口中单击并拖动鼠标,选定一个特定黄金未为区域的所有剪辑内容,如图27所示。

图27
(3) 把鼠标放在被选中区域上方,鼠标指针会变成 “虚拟剪辑工具”形状,如图28所示。

图28
(4) 单击鼠标按住不放,然后拖动到轨道的空白处,松开鼠标,可以看到出现一个淡绿色的剪辑,名字“Virtual Clip”,如图29所示。

图29
提示:不仅原来的剪辑可以产生虚拟剪辑,虚拟剪辑也可以产生虚拟剪辑。
加载全部内容