Premiere 6.0神童教程之轻松入门
作者:网友整理
神童小子战怪物之冒险岛v1.10.6 56.87M /
点击下载
素描入门教程1.2.1 17.05M / 简体中文
点击下载
吉他自学经典入门教程APP(反复学习吉他教程) v2.9 安卓版 20.12M / 简体中文
点击下载▲ 建立一个新项目
▲ 输入素材
▲ 在Timeline(时间线)窗口中装配和编辑素材
▲ 在Monitor(监视器)窗口中编辑和观看素材
▲ 对Timeline(时间线)窗口中的素材应用过渡和效果
▲ 为影片建立标题
▲ 预演影片
▲ 输出影片
一、建立新项目
(1) 打开Premiere6.0启动程序,在缺省情况下,会弹出“Load Project Settings”对话框,如图1所示。

图1
(2) 在“Load Project Settings”对话框中选择一个预设,单击“OK”,弹出Premiere6.0工作界面,如图2所示。

图2
(3) 进入工作界面后,也可以单击“File”下拉菜单中的“New Project”选项,如图3所示,弹出“Load Project Settings”对话框,建立新项目。

图3
提示:使用Premiere6.0制作影片,必须为项目指定一个预设。该预设决定了项目的格式,影片的帧速率以及压缩、预演等选项。Load Project Settings对话框中存储了常用的视频编辑预设。用户可以将自己常用的项目设置保存在此。
二、输入素材
(1) 在Project窗口右方空白区域双击,,弹出“Import”对话框,如图4所示。或者单击菜单“File>Import>File”。

图4
提示:“File>Import”有三个子菜单,“File”表示输入一个或多个素材文件,“Folder”表示导入一个素材文件夹,“Project”表示导入一个影片项目。
(2) 我们以Premiere6.0自带的素材为例介绍。在“Premiere6.0>Sample Folder”目录下选择一个或多个素材,如图5所示。
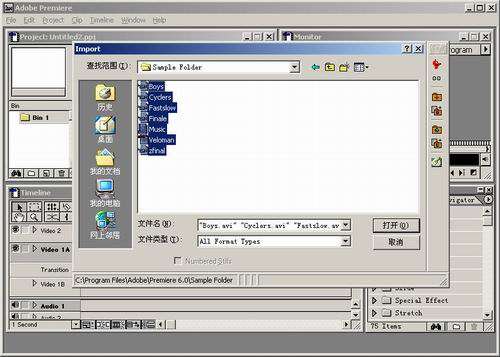
图5
(3) 单击“打开”按钮,将选中的素材输入Project窗口,如图6。

图6
三、 Timeline窗口装配影片
(1) 将光标放在Project窗口中素材Boys.avi缩略图上,光标显示为手形时,如图4-7所示。

图7
(2) 按住鼠标左键,将素材Boys.avi拖到Timeline窗口中VideoA轨道中,如图8所示。该轨道显示为黑灰色,以显示素材要放置的位置。

图8
(3) 单击Timeline窗口中工具中的选择工具,即箭头工具,在要拖动的素材上按住鼠标左键拖动素材,使素材的左边与Timeline窗口左边对齐,如图9所示。用户可以用拖动的方法在Timeline窗口中移动素材。

图9
(4) 从Project窗口中将Cyclers.avi拖到Timeline窗口中VideoA轨道中,并让它的左边紧贴素材Boys.avi的右边,如图10所示。

图10
四、剪裁素材
在制作影片时,如果不需要将全部的素材加入影片中,可以用“Clip窗口”播放素材,并指定所需要的影片内容。指定的内容由素材的入点(起始帧的位置)和出点(结束帧的位置)决定。改变入点和出点位置的过程被称为剪裁素材。
(1) 在Timeline窗口中选中Cyclers.avi,单击“Delete”键将其删除。如图11所示。

图11
(2)在Project窗口中双击Finale.avi,弹出“Clip窗口”同时显示素材Finale.avi的起始帧,在窗口的左上角显示一个入点标记,如图12所示。播放素材的控制按钮在Clip窗口的底部中央,左右两边的液晶屏幕中分别显示入点和出点间的素材长度以及当前帧在素材中的位置。

图12
(3) 单击播放按钮,即可在Clip窗口中播放素材,也可以拖动滑条来进行正向或反向的播放,以观看素材。
(4) 在00;00;02;00位置单击入点按钮,当前显示的这一帧为该素材的入点,如图13所示。

图13
(5) 向右拖动滑条至00;00;06;04位置,单击出点按钮,当前显示的这一帧为该素材的新出点,如图14所示,黄色区域为可使用素材范围,总长度为4秒06帧。

图14
(6) 按住鼠标左键,将Clip窗口中剪裁的片断拖动到Timeline窗口Video 1A,并让它的左边紧贴素材Boys.avi的右边,如图15所示。

图15
五、编辑影片
准备好素材后,用户可以在Timeline窗口编辑影片。可以在影片中应用过渡、滤镜等效果。
(1)在Project窗口中选择素材Fastslow.avi,按住鼠标左键将Fastslow.avi拖入Timeline窗口中的Video 1B中,如图16所示,注意观察时间标尺,使Fastslow.avi和Finale.avi重合约一秒钟。
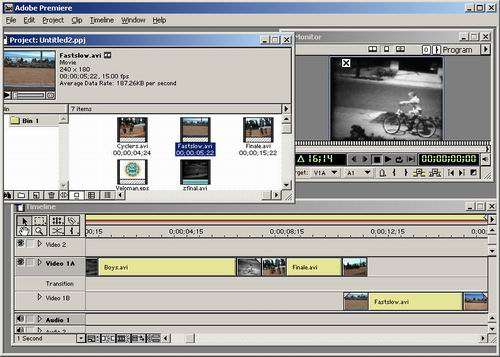
图16
提示:重合的多少决定过渡的长度。
(2) 为影片应用过渡,选择Transitions面板,单击Dissolve文件夹旁的弹出按钮,展开文件夹,如图17所示。
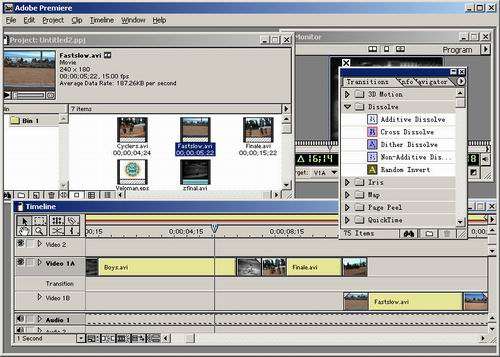
图17
提示:应用过渡时,工作区必须是“V/B Editing”模式,且素材必须被放在分离的轨道Video 1A和Video 1B中。
(3)在Dissolve文件夹中选择Cross Dissolve(淡入淡出),按住鼠标左键将该过渡拖到两影片素材中间的Transition轨道上,如图18所示。当用户把过渡拖到两个素材重合处时,系统会自动调节过渡的长度以吻合重合区域。
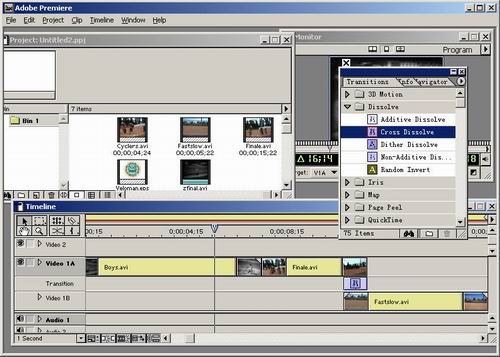
图18
(4) 除了可以为素材运用过渡外,还可以为素材加上滤镜效果,调整素材的表现形式或声音。选择Video Effects 面板,单击Blur文件夹旁的弹出按钮,展开文件夹,如图19所示。

图19
(5)在Blur文件夹中选择“Camera Blur”效果,按住鼠标左键,将其拖动到Timeline窗口Video 1B片段Fastslow.avi上,该素材片段上方显示一条绿线,如图20所示,表示该片段应用效果,同时打了“Effect Control”面板,可以调节该效果的参数。

图20
(6) 下一步将要创建视频的叠加效果,首先将“Project”窗口中的视频剪辑Cyclers.avi拖入Timeline窗口中的Video 2轨道,如图21所示。并且与时间轴左边对齐。
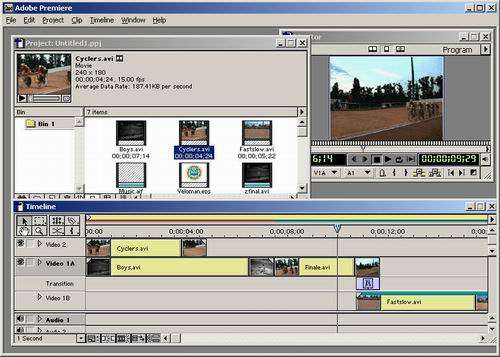
图21
(7) 在Timeline窗口中选中Video2轨道中的Cyclers.avi剪辑并单击鼠标右键,在弹出菜单中选择“Video Options”中的“Transparency”选项,如图22所示,给这段素材加上透明效果。
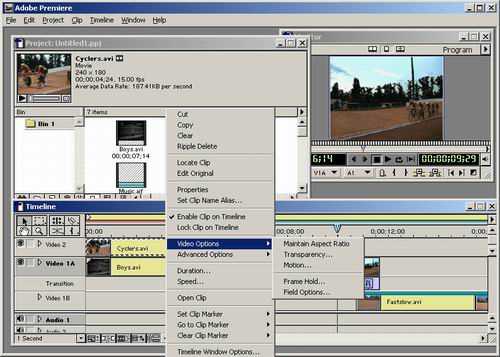
图22
(8) 在弹出的“Transparency Setting”(透明参数设置)窗口中进行如图23所示的参数设置,通过拖动右侧Sample窗口下方滑动条可以观看叠加效果。
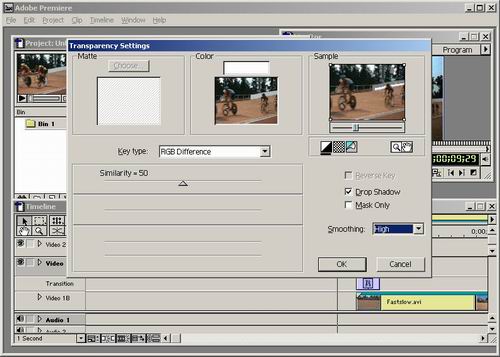
图23
(9) 到目前为止,已经基本上完成了这段节目的制作,最后工作就是将完成的节目输出为独立的数字视频文件。选择菜单“File>Expert Timeline”中的“Movie”选项,如图24所示。

图24
(10) 在弹出的“Export Movie”(输出电影)窗口中选择文件保存路径,如图25所示。并输入文件名称,查看窗口左下部的输出文件格式参数设置,并可以单击右侧的“Settings…”按钮打开参数设置窗口重新设置参数。
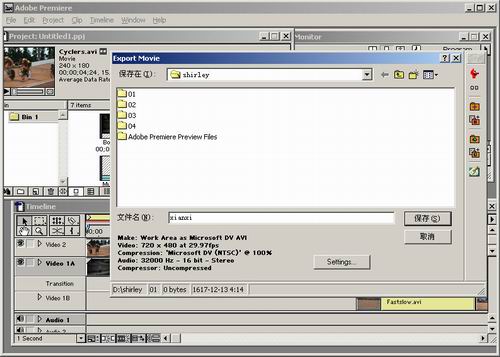
图25
(11) 然后单击“保存”按钮,开始输出影片,并有如图26所示的输出进度窗口。

图26
(12) 输出影片结束后,Premiere将在Clip窗口中播放输出的数字视频文件,如图27所示,到此,我们就使用Premiere完成了第一个节目的制作。

图27
加载全部内容