mac安装双系统怎么操作
作者:网友整理
安卓仿mac启动器v11.4 14.81M / 简体中文
点击下载
情书翩翩体安装包 v6.6v6.9 31.76M / 简体中文
点击下载
Android Macfor Android (手机mac界面仿真器) v2013.525 官方免费版 26.15M / 简体中文
点击下载苹果电脑怎么安装双系统?mac安装双系统要钱吗?针对这一疑问,小编整理了详细的回答以及教程,有需要的小伙伴快跟着小编一起往下看吧!希望可以帮到你!
mac安装双系统怎么操作
1、首先打开BootCamp助理,点击继续。

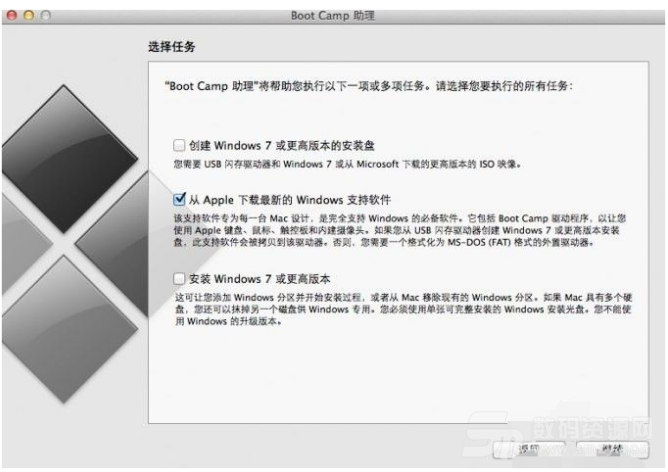
2、插入WIN系统U盘,选择从Apple下载最新的Windows支持软件,点击继续,等系统自动下载Windows驱动到U盘。
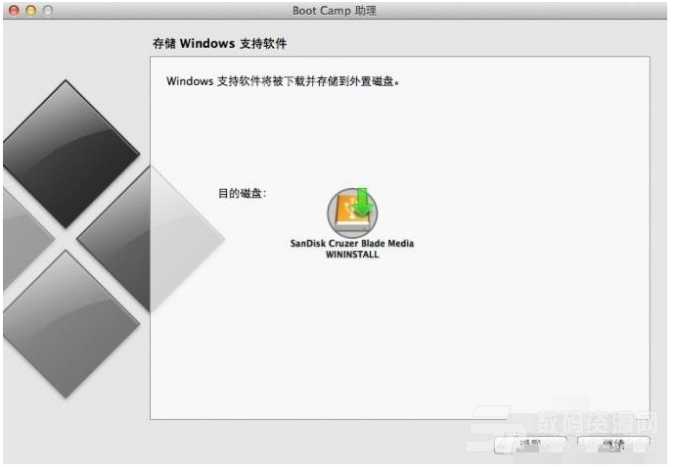
3、等Windows支持文件下载完成后点击退出。

4、插入Windows安装U盘或者光盘,再次启动BootCamp助理,选择安装Windows7或更高版本。
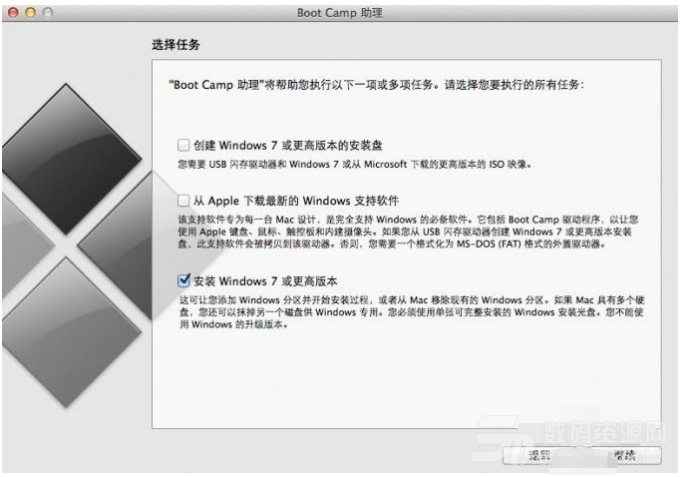
5、设置Windows分区大小,建议Windows7用户的分区在60G或以上,设置完成后点击安装。
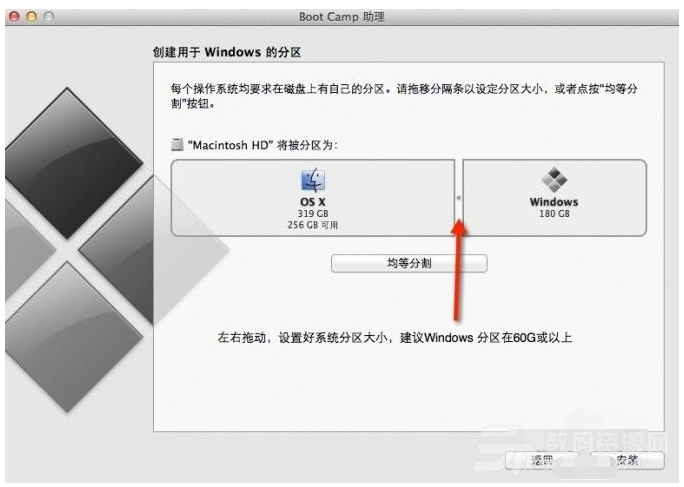
6、分区完成后会自动重启电脑,重启电脑后系统自动进入Windows安装界面。
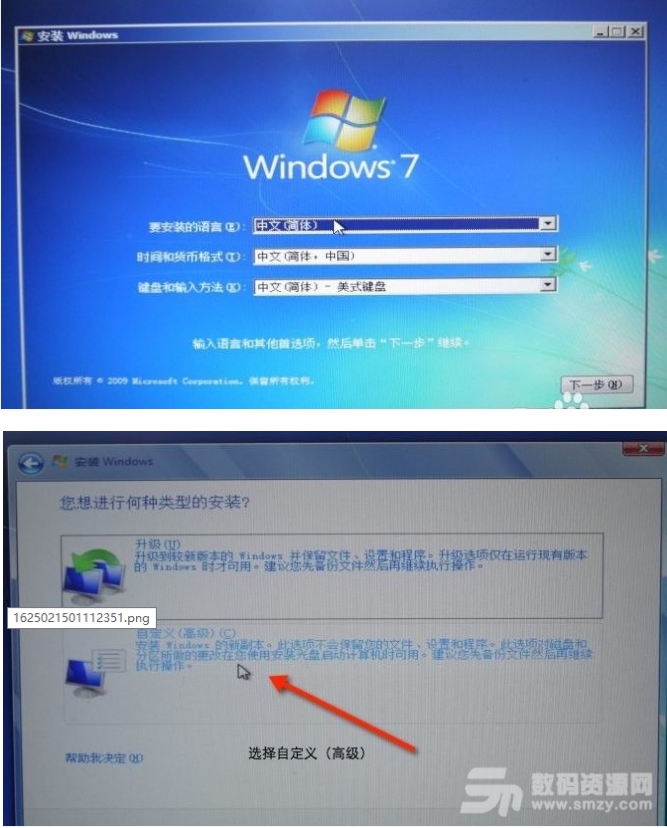
7、选择BOOTCAMP分区,然后点击驱动选项(先进),选择BOOTCAMP分区后点击格式化,切记不要点击删除,删除后不要将Windows分成几个区域。
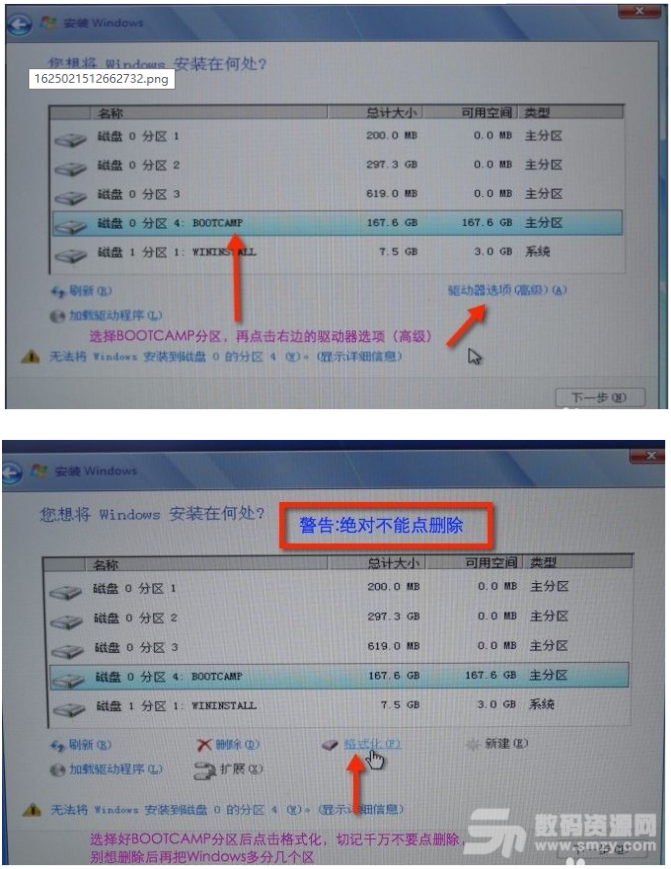
8、点击下一步安装Windows7系统,安装过程中可能会自动重启几次电脑。
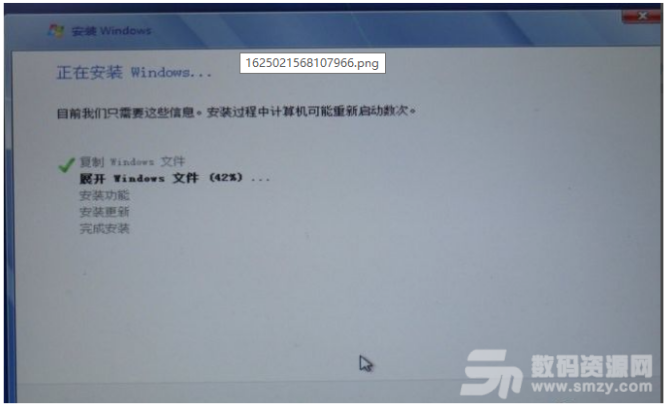
9、安装好系统要设置一些基本信息。
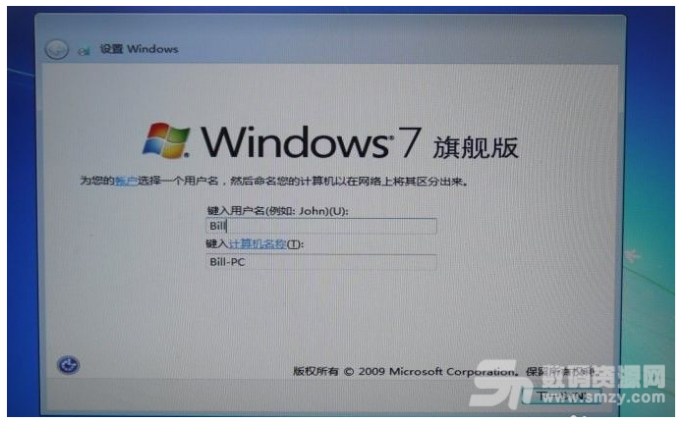
10、进入系统后安装之前下载的Windows支持软件。
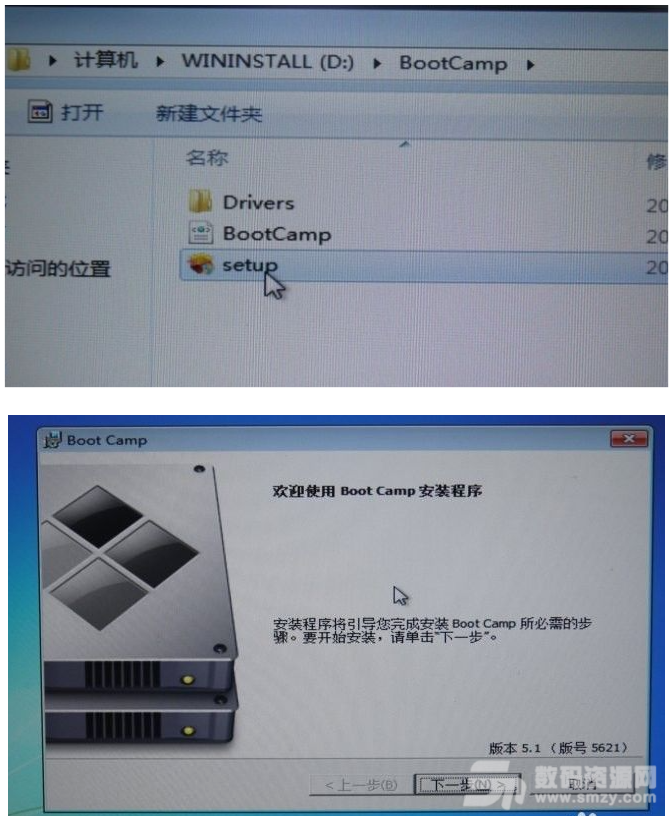
11、重启电脑后双系统就安装完成了啊。以后开机可以按住Option键不放,选择需要启动的系统。
加载全部内容