苹果双系统怎么安装Win11系统
作者:网友整理
win11模拟器中文版v0.1 77.20M / 简体中文
点击下载
win11模拟器安卓版v0.1 19.78M / 简体中文
点击下载
win7 simu安卓版2.29.0 35.71M / 简体中文
点击下载苹果双系统怎么安装Win11系统
1、苹果双系统安装该如何操作?首先我们在微软官网下载好win11原版iso映像,然后通过macOS系统双击Windows 11 ISO镜像挂载,在macOS桌面上建立一个空资料夹,并且将所有Windows 11文件复制到资料夹内。
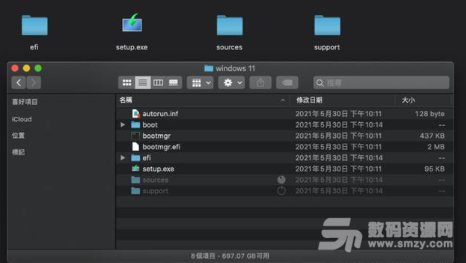
2、当资料复制完成后,将Windows 11 ISO系统镜像预载,直接打开 Finder 后点击左侧退出 Windows 11 ISO 映像档案即可。
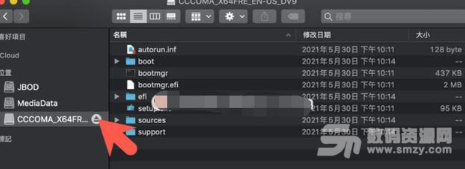
3、双击Windows 10 ISO映像档案直接挂载,进入「Sources」资料夹后,将里面的「Install.wim」档案复制到桌面,复制完成,就可以预载Windows 10 ISO 映像档案。
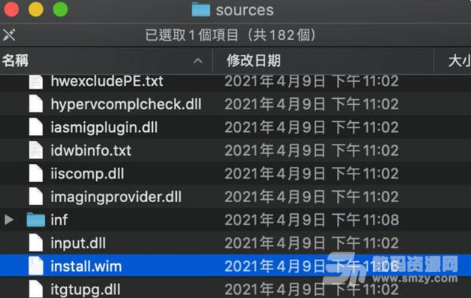
4、打开刚建立在 macOS 桌面上的「Windows 11 ISO」资料夹,点开「Sources」资料夹,直接删除「Install.wim」档案,并且将刚复制的Windows 10 的 Install.wim 档案放入,过程中会需要输入 macOS 使用者帐密进行认证。
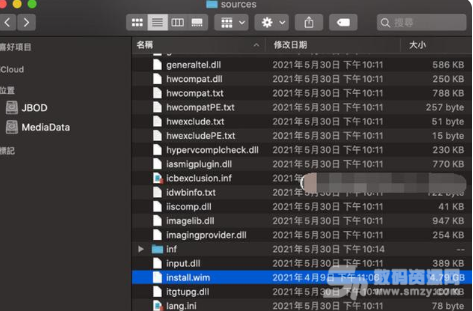
5、然后使用 ISO制作工具,将资料夹转成 ISO 档案启动盘,我们可以考虑使用AnyToISO制作。
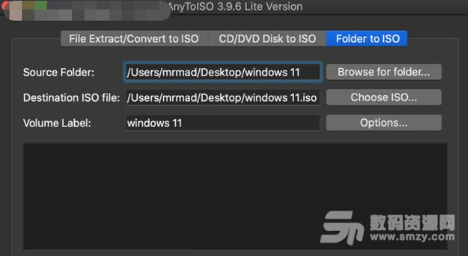
6、完成Mac 专用特制版 Windows 11 ISO 映像档案后,就不用担心会受到 TPM 2.0 限制导致无法安装,也可以利用 Mac 通过 BootCamp 安装Windows 11 ,安装过程也不会跳出错误。

加载全部内容