Photoshop把照片变为雪景特效
作者:网友整理
Photoshop Expressv6.13.603 92.60M / 简体中文
点击下载
Photoshop修图3.4.6 90.59M / 简体中文
点击下载
Photoshop手机版下载中文版安卓(Photoshop Express) 9.6.77 236.32M / 简体中文
点击下载
这是原图
先感谢好友瓜瓜提供的照片

首先,给图像添加一个“渐变映射”的调整图层,就用黑色跟白色的渐变,注意,将“反向”选项选中

单击“确定”按钮,得到如下图所示结果

将“渐变映射”调整图层的图层混合模式改为“点光”。

按快捷键Ctrl(Windows操作系统)/Command(Mac OS X操作系统)+E合并图像,并执行Ctrl(Windows操作系统)/Command(Mac OS X操作系统)+I(“图像>调整>反相”命令 ),将图像反相

[page]
添加“色阶”调整图层,在“色阶”对话框中,选用白色的吸管(设置白场)在画面的最亮出单击,设定图像白场的位置
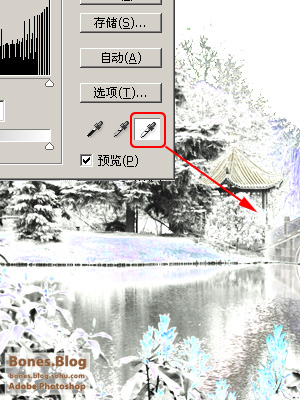
单击“确定”按钮,雪景基本上就呈现在我们眼前
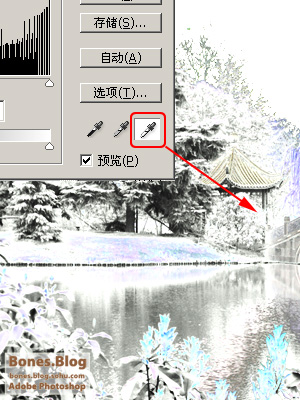
现在开始分析一下,在画面中有很多刺眼,很鲜艳的颜色要怎么给它去除,这是一个很麻烦的问题。不过对付这样的问题,Photoshop还是有很多方法的。
前面的步骤可以适合很多画面来打造雪景的效果,但从这以下的方法,就是要根据不同的图片,要有不同的应对方法。
我将这个问题分成了两个部分分别来解决。
首先,既然“花”的部分那么刺眼,那么想在你眼前“弹”出来,我就让它出来
新建一空白图层,使用“历史记录画笔”工具进行恢复“花”的图像。当然,也可以用不透明度较低的画笔恢复一些场景中的景物的颜色,让画面有一些颜色偏向

这样已经差不多了,不过还有一些讨厌的小色点,实在不好去处,最开始我用的“色相/饱和度”去除颜色点,不过效果不是很好,比较容易使画面变成“花脸”,后面我用了“渐变映射”来做处理,效果好了很多。
添加“渐变映射”调整图层,渐变条设定如下图所示。(关于渐变设定的方法,稍后奉上教程)
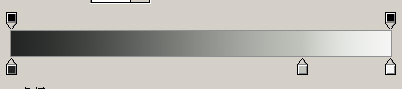
单击两次“确定”按钮,得到如图所示结果

在蒙版上做一些修改
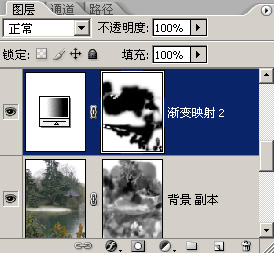
加载全部内容