
-
VMware Workstation
大小:552M语言:552M 类别:系统优化系统:WinXP/Win7/Win10
展开

VMware Workstation是一款功能强大的桌面虚拟计算机软件。如果你需要一款虚拟机产品的话,不妨下载VMware Workstation试试看吧,希望你喜欢。
1、在本站下载VMware15 pro虚拟机安装包。双击运行VMware Workstation15运行程序,打开如下图安装向导界面,点击下一步;
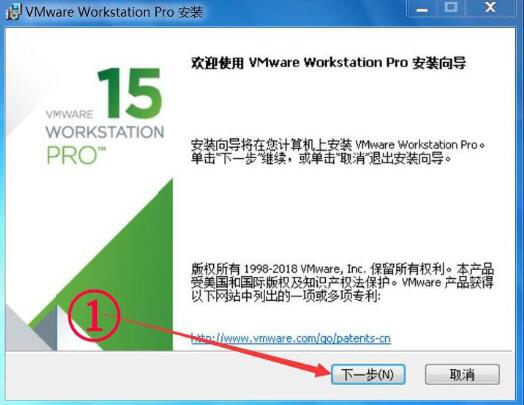
2、阅读vmware虚拟机用户许可协议,勾选我接受此协议。点击下一步。
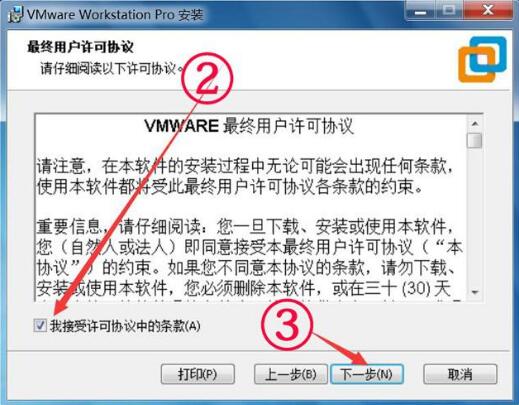
3、定义安装目录:默认是安装在C盘目录下的,你可点击“更改”按钮自定义安装路径。确认完成后点击下一步。
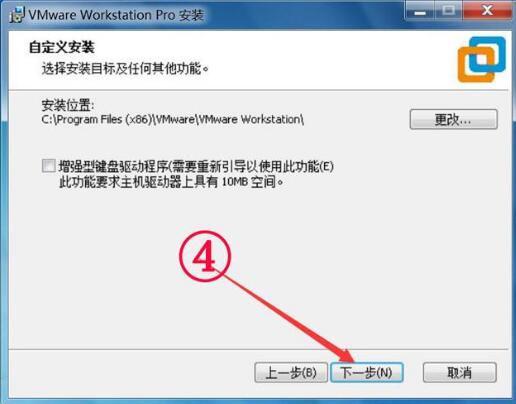
4、用户体验设置界面,这里选择默认设置即可,直接点击下一步。
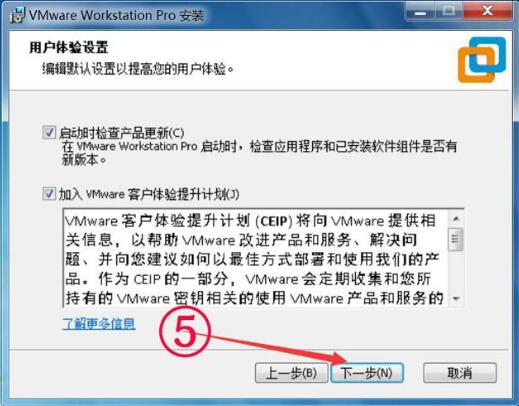
5、是否创建快捷方式:桌面快捷方式及开始菜单程序文件夹,为了方便以后使用,建议全部勾选。点击下一步继续。
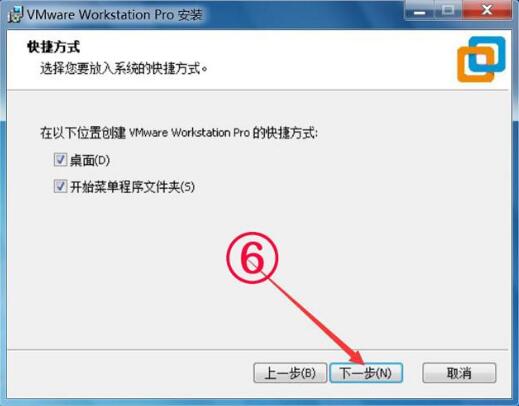
6、确认信息无误,点击安装。
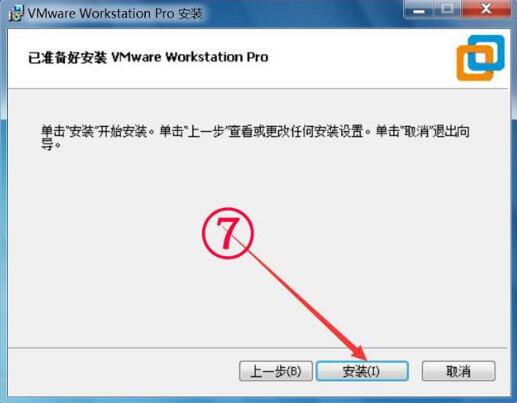
7、等待VMware Workstation 15 Pro 安装完成后就会看到如下界面了,点击完成退出安装向导。
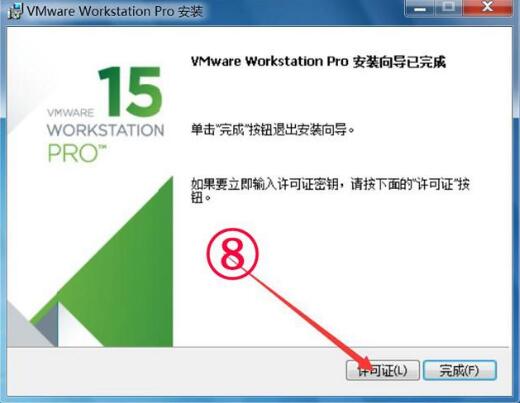
在VMware中如何创建新虚拟机?vmware虚拟机怎么安装系统?
1、打开我们已经安装好的vmware软件,进入主界面后点击【创建新虚拟机】按钮。
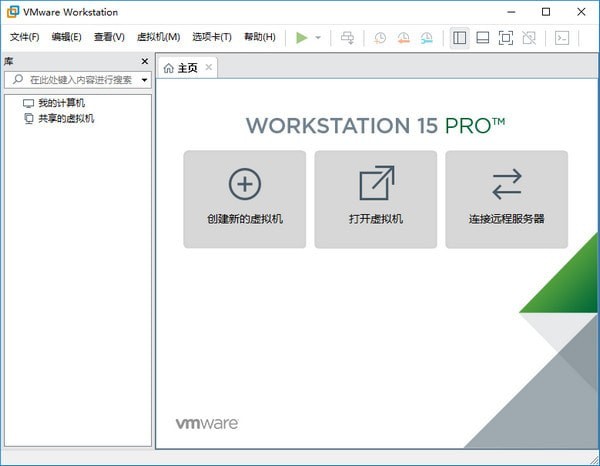
2、打开新建虚拟机向导,点击下一步继续。
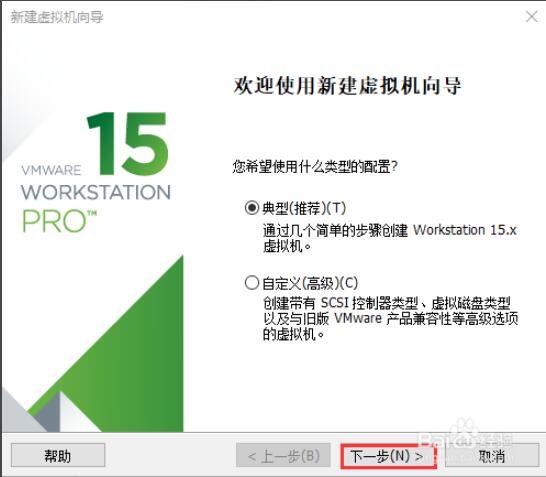
3、选择要安装的操作系统,有两种安装方式:1)安装程序光盘,可点击选择。2)安装程序光盘映像文件,可浏览选择iso文件。选择完成后点击下一步继续。
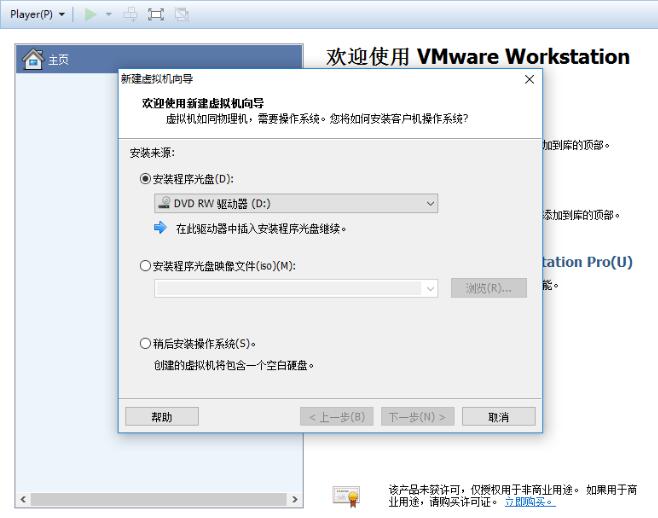
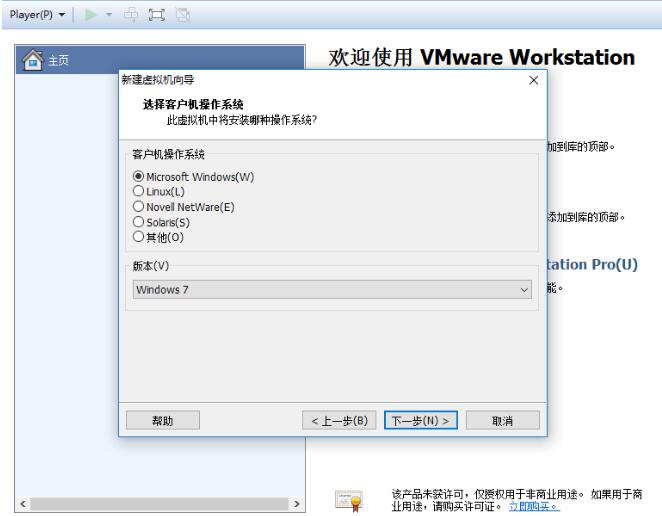
4、1)命名虚拟机:在虚拟机名称框中输入一个名称。2)设置虚拟机安装位置:默认安装在C盘目录下,你可以点击【浏览】,自定义选择虚拟机安装位置。点击下一步。
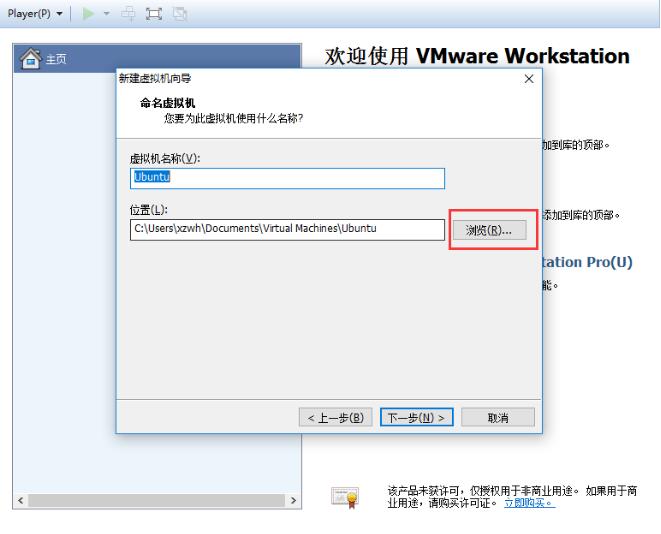
5、设置虚拟机磁盘的信息,指定磁盘容量等。点击下一步。
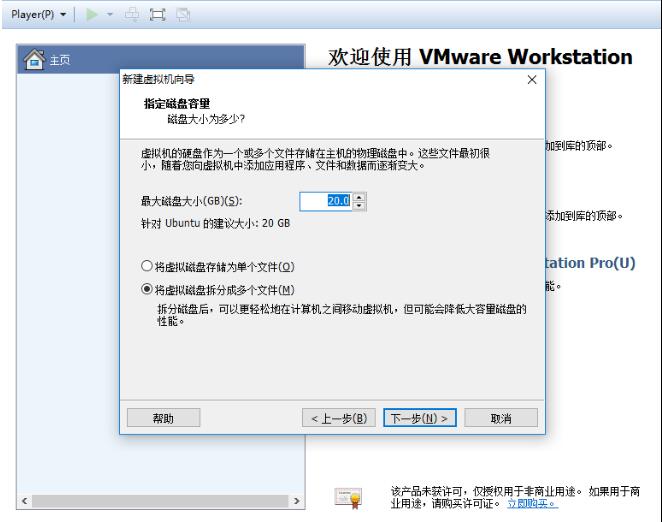
6、点击【完成】按钮后虚拟机就建立好啦。大家根据向导一步步操作即可,很简单。
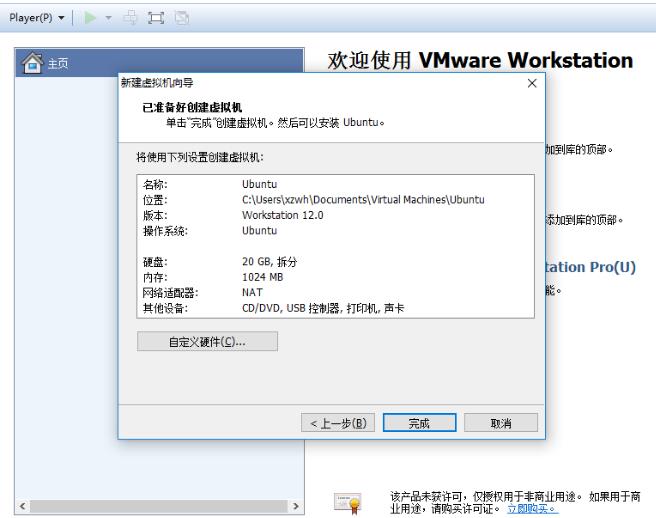
• 更新的操作系统支持:我们将继续支持最新的平台和操作系统功能特性,并且添加了对 Windows 10 创意者更新、基于客户机的 VBS、UEFI 安全启动、Ubuntu 17.04 和 Fedora 26 的支持。
• 新的网络连接控制:Workstation 14 提供了许多改进的网络连接功能。现在,您可以在客户机虚拟网卡上使用软件控制模拟延迟和丢包,并重命名虚拟网络以改善组织结构。
• 改进的 vSphere 支持和集成:通过改进的 OVA 支持快速测试 vSphere,该支持使您能够轻松测试 vCenter Server Appliance 以快速完成实验室部署。
• 其他功能特性 通过我们的最新发布,我们在不断提高行业标准。我们修复了错误,添加了便捷的功能特性,实现了自动清理虚拟机磁盘空间,更新到了适用于 Linux、基于 GTK+ 3 的新 UI,并添加了对远程 ESXi 主机的更多控制等等。
1、完全兼容Win10创建者更新
2、更新客户机操作系统版本支持
Ubuntu 17.04
Fedora 26
CentOS 7.4
RHEL 7.4
Debian 9.1
Oracle Linux 7.4
SLE 12 SP3
OpenSUSE 42.3
VMware支持在一台客户机上运行多个操作系统
无需安装或者复杂的设置,即可体验预设置的产品的功能和特色
VMware虚拟机支持在主机和虚拟机之间共享数据
VMware虚拟机支持32位和64位的虚拟机系统
支持第三方预设置的虚拟机和镜像文件
通过一个直观的主页界面轻松访问虚拟机设备
注1:如果是WinXP或32位系统请用 10.x 版本;11.x 版本之后支持Win7或更高版64位系统。
注2:14.x 版本可能不支持某些电脑硬件,会提示不支持或安装失败!请用回 12.x 版本即可。
VMware 14.x 启动虚拟机系统黑屏?
经总结主要原因是14版本之后注册了两个LSP协议(vSockets DGRAM、vSockets STREAM)导致异常!
解决方法:使用LSP修复工具(例如:360安全卫士/金山毒霸里的LSP工具)修复LSP网络协议,或者重置下网络链接Winsock,即打开命令提示符cmd.exe,输入命令netsh winsock reset,重启系统即可解决!
VMware启动后假死卡住了如何解决?
解决方法:关闭系统防火墙即可!
下面的问题都解决了此版本的VMware工作站。
在Windows 7的主机,当你插入和拔出耳机几次,音频卡的客人将无法正常工作。这已被固定在工作站9.0.2。
在Linux虚拟机中安装VMware Tools时,默认的屏幕分辨率选项已被标准化为640x480,800×600,1024×768或1280×800的初始登录。登录后,分辨率可设定为任意值,可以使用用户所希望的或自动调整。
现在,您可以创建完整克隆的Windows XP模式的虚拟机快照。
图像的复制/粘贴功能,现在可以正确地与Solaris 10和11位客人。
在VMware播放器,自动桥接设置对话窗口列表中可用的NIC 现在无需重新启动播放器刷新。
开机时,使用新的虚拟机向导使用物理磁盘(对于高级用户)创建的虚拟机可能会显示以下错误:出现一个故障造成虚拟CPU进入关机状态......这个问题的原因已得到修复。
更详细的PCI信息已经被添加并选择收集支持数据时重新启动主机,导致风险的一个潜在的问题已修复。
以前,当您手动禁用网络中的网络管理器,然后试图暂停虚拟机,该操作将失败和工作站显示周天错误请求暂停这个虚拟机失败,因为没有相应的VMware工具脚本成功运行..上。这已得到修复。
内存泄漏的影响Windows主机和嘉宾的已得到修复。
当运行在一个Linux发行版使用的是GNOME 3桌面环境,桌面文件夹现在开通预期。
OVFTool已经更新到3.0.2版本。
加密的虚拟机的磁盘清理已被禁用,直到VMware可以进一步探讨此操作加密磁盘被损坏的报告。
现在自动启动虚拟机电源后自动升级到Windows 8或Windows Server 2012的Windows主机。
VMware的工具不再对Windows 2008的服务器核心X64 SP2操作系统崩溃,出现以下错误:VMware工具无法恢复的错误:(vthread-3) 已经发生异常0000005(访问冲突)。 但是,Windows 2008服务器核心X64 SP2是不是一个支持的操作系统VMware工作站。
【更新日志】
VMware Workstation 10.0.1正式发布,版本号为Build 1379776。这是WMware 10.0的维护版本,解决了一些已知的问题,所有VMware 10.0用户均可免费升级。
VMware Workstation 10 新增功能:
可以将Windows 8.1物理PC转变为虚拟机;Unity模式增强,与Windows 8.1 UI更改无缝配合工作;
加强控制,虚拟机将以指定的时间间隔查询服务器,从而将受限虚拟机的策略文件中的当前系统时间存储为最后受信任的时间戳;
在平板电脑运行时可以利用加速计、陀螺仪、罗盘以及环境光线传感器;
支持多达16个虚拟CPU、8 TB SATA磁盘和64 GB RAM;
新的虚拟SATA磁盘控制器;
现在支持20个虚拟网络;
USB3流支持更快的文件复制;
改进型应用和Windows虚拟机启动时间;
固态磁盘直通;
增加多监视设置;
VMware-KVM 提供了使用多个虚拟机的新界面。
v10.0:
1.最大支持虚拟16个CPU。
2.可以虚拟容量为2T的磁盘。
3.虚拟磁盘除了IDE和SCSI还支持SATA;
4.更好的支持USB3.0;
5.SSD穿透技术等等。
v9.0.2:
VMware9.0.2是一个维护版本,解决了一些已知的问题。所有的VMware Workstation 8用户可以免费升级。
v9.0.1:
支持Ubuntu 12.10,解决的主要问题有修复了一些安全漏洞同时更新了三方插件,并且对于 Visual Studio 2012的插件已更新等等.
加载全部内容

凤凰OS系统ISO镜像552M5255人在玩在电脑上如何运行apk文件?当然是用凤凰...
下载
华为鸿蒙os系统最新版0B10790人在玩我们国家的鸿蒙系统就快和大家见面了!华为...
下载
vmware去虚拟化插件官方版233K2783人在玩虚拟机在日常使用电脑中,需求很大。vmw...
下载
winpe ISO镜像59M2709人在玩想拥有一个安全绿色的上网环境,那么一定不...
下载
dll files fixer无限制版4M1493人在玩dllfilesfixer无限制版是款能...
下载
process lasso激活码生成器575K1452人在玩ProcessLasso是一款风靡全球的...
下载
中标麒麟桌面操作系统最新版1G1431人在玩除了微软的winsows系统外,其实国内...
下载
牛学长安卓手机修复工具1M1302人在玩牛学长安卓手机修复工具是一款相当优秀的安...
下载
腾讯软件管家独立版8M1239人在玩腾讯的软件管家还是挺大的,而腾讯软件管家...
下载
DirectX修复工具OL 9.0c免费版249K1186人在玩一些经典的老牌游戏运行都少不了Direc...
下载