Photoshop文字特效教程:打造典雅的绿色纹理字特效
作者:网友整理
猎狗PSv1.5.0 51.55M / 简体中文
点击下载
PS自学网app(PS入门教程) v1.5 安卓版 28.10M / 简体中文
点击下载
文字动画特效app正式版(设计文字的显示效果) v1.3 最新版 33.94M / 简体中文
点击下载本教程介绍一个比较初级的纹理字特效的制作方法,方法比较简单、实用。非常适合刚刚接触Photoshop的朋友们学习。希望朋友们喜欢!
最终效果图

图0
1、选择“文件/新建”菜单,打开“新建”或者Ctrl+N对话框名称为:典雅的绿色文字效果,宽度:为640像素,高度:为480像素,“分辨率”为72,“模式”为RGB颜色的文档,如图1所示。
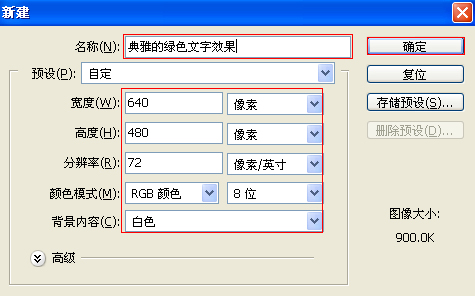
图1
2、在工具栏中分别设置前景色和背景色的RGB值,设置前景色的RGB值为:197、224、157,设置背景色的RGB值为:104、141、71,并执行菜单:“滤镜”/“渲染”/“云彩”,如图2、3所示。
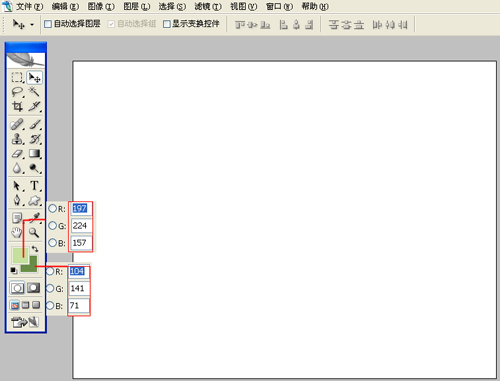
图2
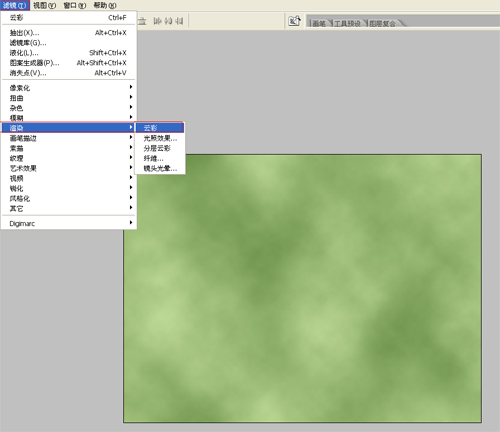
图3
3、执行菜单:“滤镜”/“杂色”/“添加杂色”,弹出添加杂色的对话框,设置数量为1.41%,分布为高斯分布,勾选单色,图如图3所示。
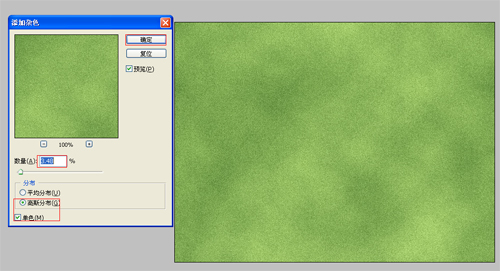
图4
4、执行菜单:“滤镜”/“渲染”/“光照效果”,弹出光照效果对话框,设置样式为:默认值,光照类型:点光,设置强度为:35,聚焦为:69,属性,光泽为:0,材料为:69,其它设置参考图5,如图5所示。
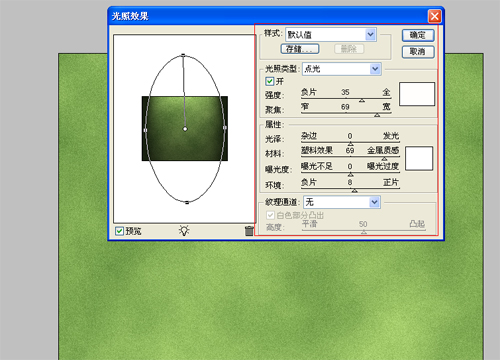
图5
5、单击工具箱中的横排文字工具,输入英文字母green,然后在工具选项栏上设置字体:Swis721MdBT,大小:150点,颜色:淡绿色,设置消除锯齿的方法:无,如图6所示。

图6
6、双单击green文字图层进入到图层样式,分别勾选投影、内阴影、斜面和浮雕、光泽、颜色叠加、渐变叠加选项。如图7所示。

图7
[page]
7、双单击green字母图层进入到图层样式,勾选投影,设置阴影混合模式:正片叠加,点击色标处,阴影颜色设置为黑色,不透明度:100%,角度:120,勾选使用全局光,距离:4像素,扩展:5%,大小:12像素,然后点击确定按钮,如图8所示。
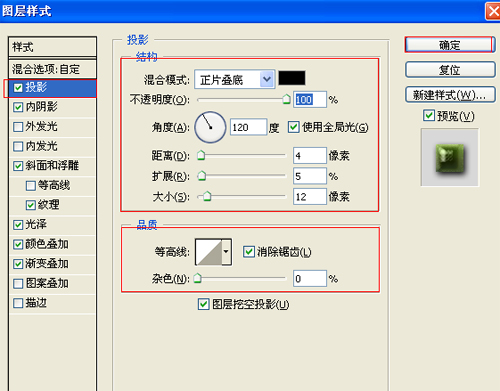
图8
8、勾选内阴影,设置阴影混合模式:线性减淡,点击色标处,阴影颜色设置为白色,不透明度:34%,角度:120,距离:4像素,扩展:0%,大小:6像素,然后点击确定按钮,如图9所示。
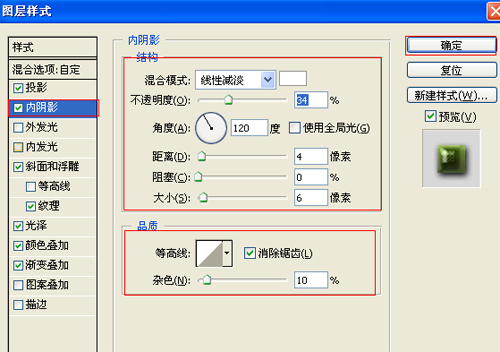
图9
9、勾选斜面和浮雕复选项,样式:内斜面,方法:平滑,深度:101%,方向:下,大小:27像素,软化:0像素,阴影角度:-37,高度:71度,光泽等高线等其他设置值参考图10,如图10所示。

图10
10、勾选光泽复选项,混合模式:线性加深,点击色标处,设置光泽颜色:黑色,设置不透明度:15%,角度:-27度,距离:12像素,大小:32像素,等高线:halfround,勾选消除锯齿和反相,如图11所示。
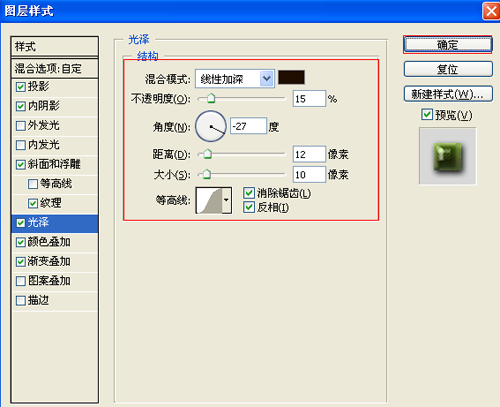
图11
11、勾选颜色叠加选项,设置颜色叠加颜色混合模式为:叠加,颜色为:黑色,不透明度为:55%,如图12所示。

图12
12、勾选渐变叠加选项,设置混合模式为:正常,不透明度为:100%,点击渐变弹出渐变编辑器,双击如图14中的A处,设置色彩RGB分别为45、88、33。再双击图14中所示的B处,设置RGB分别为160、180、68,然后点击确定按钮,如图13、14所示。经过调整后的效果效果图如图15所示。
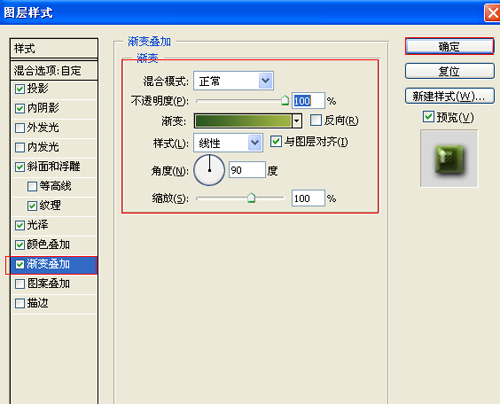
图13
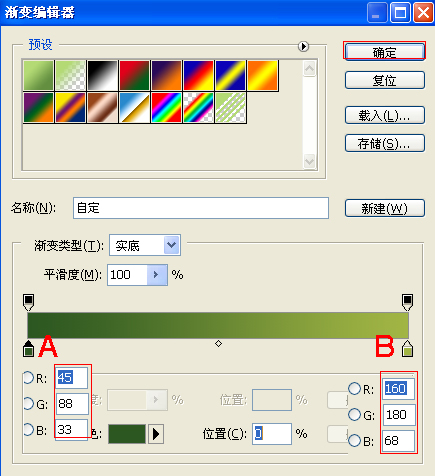
图14
最后效果图:

图15
加载全部内容