CubaseSX的时代(十二)录音(1)
作者:网友整理
小时代录音大师v1.5.6 16.60M / 简体中文
点击下载
梦精灵十二生肖v1.5.3 92.44M /
点击下载
十二星座游戏v1.5.3 15.60M /
点击下载这样,在更高一级的学习中,会感到阅读更流畅、进境更迅速。如果对以上所说内容有些还不太清楚,建议先仔细阅读本套教程前十节的基础部分,打牢根基。当然还可以在ATTIC专题论坛的Steinberg板块提出疑问。
基本录音步骤
这部分先来讲解在CubaseSX中的普通录音方法,至于有关音频录音和MIDI录音的完整内容,本节后文对应有专门的部分————音频录音和MIDI录音。
录音前的准备
CubaseSX可以同时录制单轨或多轨的音频或MIDI。当然,同时录制多轨的前题是你的声卡/音频接口、MIDI接口要支持多个端口的输入。此外,CPU主频和硬盘性能也是关键,尤其是硬盘的转速问题,在单音轨录音时,5400转的硬盘基本可以满足需要,但如果同时录制2轨甚至更多,那7200转的硬盘都不一定够用,此时只有SISC硬盘出山了。
在确定了需要录制的音轨数后,要将需要录音的音轨设定为“录音准备模式”(Record Ready Mode)。具体办法是点亮该音轨的“录音启动按钮”(Record Enable Button)。需要指出的是,在CubaseSX中,录音启动按钮的分布很有特点,分别位于音轨表、音轨属性设置区域以及调音台的音轨面板上,这三个地方的“录音启动按钮”外观一样,作用相同,点击任何一个都可以将该音轨切换到“录音准备模式”。


在这里需要补充一点的是:如果你感觉在按下录音按钮开始录音前还要点亮“录音启动按钮”,很是麻烦。那CubaseSX提供了一个解决办法可以省去这一步————选择菜单File>Proferences,打开参数设置对话框,进入Editing页面,选中第一个“Enable Record On Selected Track”选项即可。这样,当你需要开始录音时,无需按下“录音启动按钮”对录音音轨进行选择,而可以直接按下录音按钮开始录音。此时,将把当前选中的音轨(音轨表处于高亮状态)默认为录音音轨。

 手动录音
手动录音
所谓手动录音,是指需要按下播放控制条上的录音按钮(快捷键是数字键盘区的*键)来开始录音。这时,CubaseSX从静止状态转入录音状态,或是从播放状态转入录音状态。所谓的静止状态是指位置指针静止不动(静止在当前位置或左定位指针位置)。
如果CubaseSX是从静止状态转入录音状态的,并且选中了Transport菜单中的“Start Record At Left Locator”选项,那位置指针将从左定位指针开始走;如果该选项并未选中,那位置指针将从当前位置开始走。


如果CubaseSX是从播放状态转入录音状态的,那当按下录音按钮的一刹那,播放在当前位置即刻转为了录音,位置指针也照走不误。
自动录音
所谓自动录音,是指CubaseSX可以在播放中,在一个指定位置(左定位指针位置)自动切换到录音状态,这个功能也称为“自动插入”。具体步骤如下:
1、将左定位指针指定到需要插入录音的位置。
2、点亮播放控制条上的插入按钮。

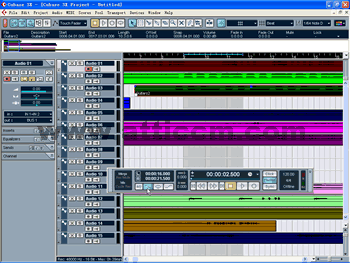
3、确定了位置指针是位于左定位指针的左方后,按下播放控制条上的播放按钮(而不是录音按钮)。
4、当位置指针走到左定位指针处,即刻开始录音。补充一点的是,当前音轨需要首先进入到“录音准备模式”(按下了录音启动按钮),或是在参数设置对话框中的Editing页面内选中了“Enable Record On Selected Track”选项。(在按下录音按钮前,必须满足上述两种条件的一种,后文遇到同样内容时,恕不赘述)
停止录音
同样,停止录音也分为手动和自动两类:
1、在录音中,如果按下播放控制条上的停止按钮(快捷键是数字键盘区的0键),CubaseSX将停止录音。
2、在录音中,如果按下了播放控制条上的录音按钮(快捷键是数字键盘区的*键),CubaseSX将由录音状态转入播放状态。
3、在录音之前,如果点亮了播放控制条上的插出按钮,则录音状态将在右定位指针处转入播放状态。
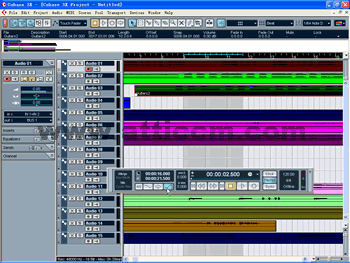
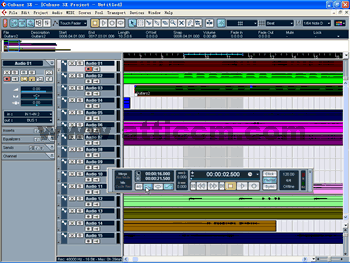
补充一点的是,如果在录音之前插入、出按钮都已点亮,那这就是一类特殊的录音模式“插入、出录音”,该模式大量应用在反复录制一段数据中某一截中,后文有详述。
循环录音
所谓循环录音,是指CubaseSX可以在一个指定的范围内(由左右定位指针指定范围)循环录音,直到点击停止按钮或退出循环模式。
1、点亮播放控制条上的循环按钮,进入循环模式。
2、按下播放控制条上的录音按钮恢弥刚胱远阶蠖ㄎ恢刚氪Γ佳仿家簟5蔽恢弥刚氲酱镉叶ㄎ恢刚氪κ保远兀性僖淮窝贰T谝羝德家糁校看蔚难仿家艚峁冀来蔚樱换岫В诨胤攀保豢梢曰胤抛钌媳叩氖荩ㄗ罱淮蔚难仿家艚峁?br>
需要指出的是,音频的循环录音与MIDI的循环录音是有区别的,在后文有详述。
音频录音
这部分将完整的讲述CubaseSX中的音频录音的步骤与技巧。
设置VST输入端口
CubaseSX支持多输入端口的声卡/音频接口,并且可以将不同的硬件输入端口指定给不同的音轨。而对多输入端口的设置,需要使用VST Inputs面板,下边就来仔细看看:
1、选择菜单Devices>VST Inputs ,打开VST Inputs面板,快捷键是F5。VST Inputs 面板分为三个纵向区域,左边的区域显示了CubaseSX可以识别出的物理输入端口(这是硬件输入端口)。

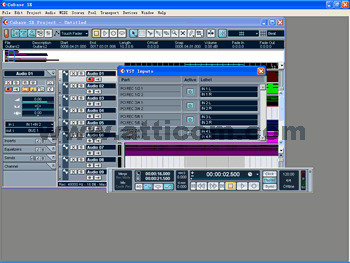
2、中间的区域包含了设置该端口是否可用的按钮,点亮该按钮,对应的物理输入端口被接通,CubaseSX可以从该输入端口录入音频数据。通常第一对立体声输入端口是默认被激活的,当要关闭该端口时,会出现提示,询问是否真的要关闭。当一对输入端口正在被使用(已经指向了某条或多条音频音轨),但你却要强行关闭的时候,也会出现提示,询问是否真的要关闭。
3、中间的区域显示了输入端口的名称,你可以为他们重命名。


将VST输入端口指向音轨
选择一组(或一个)音频输入端口,并将它指向某条音轨的具体步骤如下:
1、选择菜单Devices>Track Mixer,打开调音台,快捷键是F3。
2、选中需要被指向输入端口的音轨在调音台上对应的通道。
3、在Input(输入)下拉菜单中选择当前通道所对应的音轨需要指向的音频输入端口。
需要补充一点的是:如果当前需要指定VST输入端口的音轨的声道模式为单声道(具体设置后文有述),那在调音台对应通道的Input下拉菜单中的输入端口选项就是单声道模式(每一对立体声输入端口都被分开了);如果当前需要指定VST输入端口的音轨的声道模式为双声道,那在调音台对应通道的Input的下拉菜单中的输入端口选项就是双声道模式(每一对立体声输入端口都是左右声道连在一起的)。


设置录音文件格式
CubaseSX中的录音文件格式主要包括三部分:采样精度(Sample Rate),量化深度(Record Format,Bit Depth),文件类型(File Type)。选择菜单Project>Project Setup ,打开Project设置面板,最下边的区域就是录音文件格式的设置区域。


量化深度(Record Format,Bit Depth)
在量化深度下拉菜单中,有3个选项,分别是16Bit、24Bit、32Bit Float。进行24Bit、32Bit Float的量化深度的录音,需要有声卡的支持。
需要强调一点的是,录制同样时间长度的音频,16Bit、24Bit、32Bit Float量化深度的模式,录制出的音频数据的体积比是1:1、5:2。
文件类型(File Type)
在文件类型下拉菜单中提供了3种录音时的文件类型:
Wave File——PC操作系统平台的默认音频文件格式,后缀为“Wav”。
Broadcast Wave File——是一种特殊的Wave文件。它在普通Wave文件的基础之上,内嵌了作者、内容描述、文件参数等信息。CubaseSX在默认情况下,录音时所采用的就是这种Wave文件格式。后缀同样为“Wav”。
ATFF File——Mac操作系统平台的默认音频文件格式,后缀为“AIF”。
TrueTape功能
何为TrueTape?这是一项Steinberg公司开发的独特技术(一种音频处理引擎),内容就是:将冰冷、生硬的“数字声”转变为和高品质模拟磁带录音机一样的温暖、饱满音色。
TrueTape可以将16Bit或24Bit的音频数据处理成为32Bit的浮点文件(32 Bit Float File),这就意味着即使你的声卡只提供16Bit的处理量化深度,你也可以通过TrueTape功能,将数字信号通过CubaseSX的浮点运算引擎转化为32Bit 浮点文件,浮点运算引擎所计算出的这部分数据是作为附加数据嵌入到原16Bit数据中的。
TrueTape功能是这样使用的:
1、选择菜单Devices>TrueTape,打开TrueTape设置面板。
2、点亮左上角的蓝色按钮,即可激活TrueTpae功能。
3、在下边的Drive滑块区域,可以通过拖动滑块来调整模拟磁带录音机的声音的饱和度。在真正录音之前,你可以试着通过滑动滑块,来选择一个对目前的录音最合适的饱和度,这完全是实时监听的。在滑块区域上方的下拉菜单中,预置了四种饱和度供直接调用,你可以通过滑动滑块改变这些默认值,也可以单击默认名称,来重新输入一个新的饱和度名称。


值得注意的是:在使用TrueTape功能之前,要先确保输入的音频数据没有溢出,也就是说不会有削波失真。这样就确保了TrueTape功能在将数字信号转化为32Bit浮点文件时,不会出现失真情况。有一点是肯定的,只要确保了数模转换后的数字信号的高素质(但这也首先要依赖于你的声卡的数模转换芯片的素质,TureTape功能只是可以将经过数模转换后的数字信号通过浮点运算引擎完美转化为类似高品质磁带录音机的温暖饱满的音质,但它对低素质数模转换后得到的低劣数字信号却是回天乏术),那转换出的32Bit浮点文件就是完美的。
声道模式的转换
在录音之前还有一项工作要做,那就是确定当前音轨的声道模式。在音轨的音轨表中有一个切换声道模式的按钮,点亮即为立体声模式(图标变为双环相扣),点灭即为单声道模式(图标变为单环)。

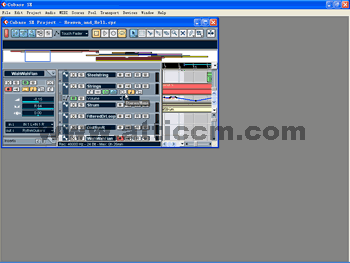
监听
这里所讲的“监听”一词,是指在录音时同时可以听到录音效果。在CubaseSX中,有3种监听模式,分别是:Monitoring Via CubaseSX(通过CubaseSX监听)、Externally Monitoring(外部监听)、ASIO Direct Monitoring(ASIO直接监听)。下边就来一一讲解:
Monitoring Via CubaseSX(通过CubaseSX监听)
采用这种监听模式时,从监听设备中回放出的声音是经过CubaseSX的混音处理的。这种监听模式的优点是:你可以对监听信号在调音台中设置音量和声像,以及添加效果器或是EQ。但这种监听模式的缺点是:会根据你的声卡或驱动程序的好坏而出现长短不一的延时。因此,如果想采用这种监听方式,那声卡包括驱动程序都要与CubaseSX配合的完美无限才行。这里补充一点的是:这种监听模式的延时长短跟你的声卡上ASIO2驱动程序的兼容性是否优秀有很大关系。
如果选择这种监听模式,那将有四种预置模式供你选择。选择菜单File>Preferences,打开参数对话框,在VST页面中的Audio Monitor下拉菜单中,提供了这四种预置模式,下边一一来看:


1、Manual(人工):该选项可以使你通过点亮或点灭音轨表上的Monitor按钮来打开或者关闭监听。
2、While Record Enabled(当录音准备时):该选项是指当前音轨的录音启动按钮(Record Enable Button)按下后,即刻接通了声卡的输入端口,即使没有开启正式录音,此刻已可以听到输入信号的回放。
3、While Record Running(当录音开始时):该选项是指,只有开始录音后,才可以听到输入信号的回放。
4、Tapemachine Style(磁带录音设备风格):该选项是在模拟传统的磁带录音设备的监听风格,在停止和录音状态时,可以听到输入信号的回放,但在播放状态时,便没有输入信号的回放了(要有可就乱了)。
加载全部内容