用PS路径工具打造漂亮创意字体
作者:网友整理
红点PSv1.4.0 44.13M / 简体中文
点击下载
一键ps 1.9 84.90M / 简体中文
点击下载
PS图片文字长拼图app(手机P图工具) v1.5.6.719 62.72M / 简体中文
点击下载利用PS路径工具各种形状制作漂亮的个性字体,需要对路径工具有一定的了解
最终效果:

在教程开始之前我们需要下载方正粗倩繁体 点击下载 ,不熟悉钢笔路径工具的朋友可以先看看PS路径终极教程:
上面的准备工作我们下载了字体,并进行了简单安装,现在我们启动photoshop,菜单“编辑”--“预置”--“常规”
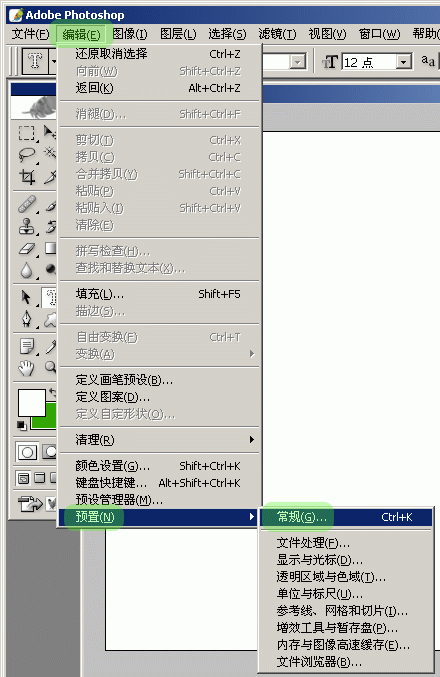
按我下图绿色提示进行设置:并确定。(点击小图看大图)

好了,现在我们新建一空白图片文件,并在工具栏选择“横排文字蒙版工具”

设置文字字体和大小:

在文件上打上“照片处理网”
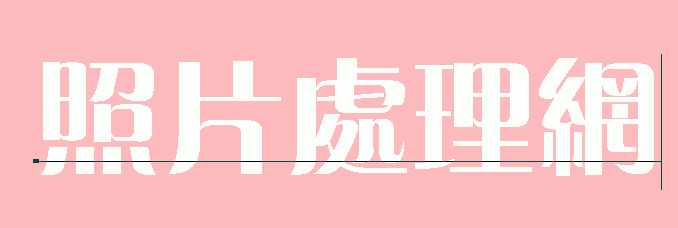
[page]
打完字后我们选择自定义形状工具:
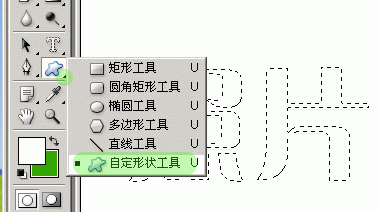
在路径面版中建立路径(请一直注意我的绿色提示)
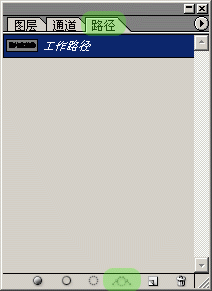
现在文字路径已经建立了。
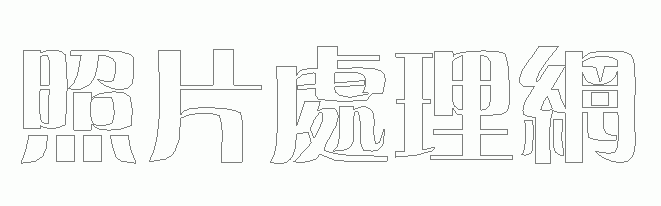
我们这一步先找出全部的可用形状:(当然,你也可以到这里下载漂亮的形状)
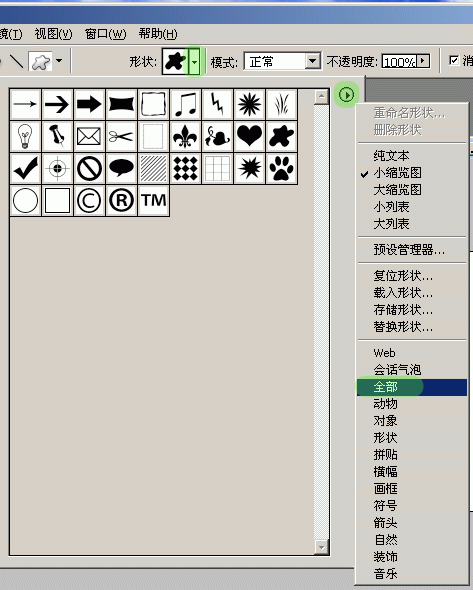
把老的形状替换掉或者追加。

[page]
我现在显示的是photops系统自带的全部形状:

现在我们用路径选择工具选取“照”字的一部分;(注意不要选住其他路径)
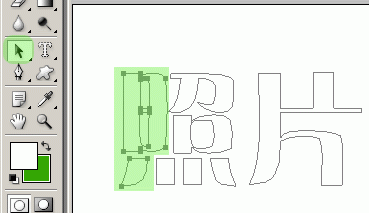
按键盘中的 Del 键删除刚才选择的部分路径:
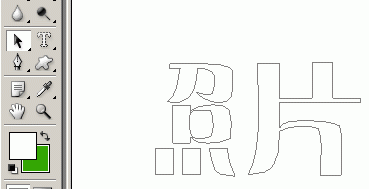
下面我们选择“自定义形状工具”
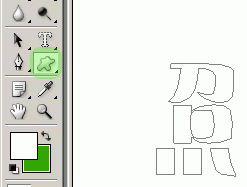
按我的绿色提示设置“自定义形状工具”工具:
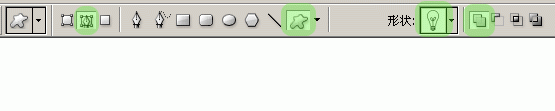
[page]
用“自定义形状工具”拉出灯泡的形状,注意要同时按住键盘“Shift”才不会容易变形。
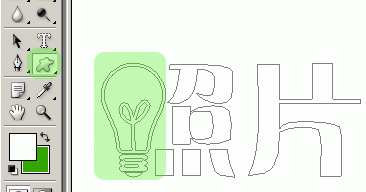
现在我们使用“直接路径选择工具”

选择“片”字的路径中的部分锚点,并删除。
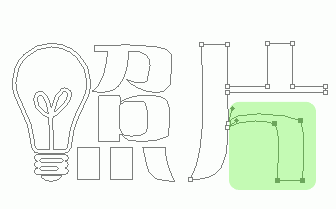
接下来我们用钢笔工具,把两个断开的锚点连起来:
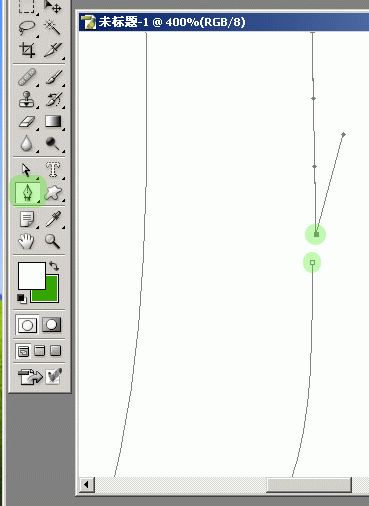
现在可以删掉多余的锚点:
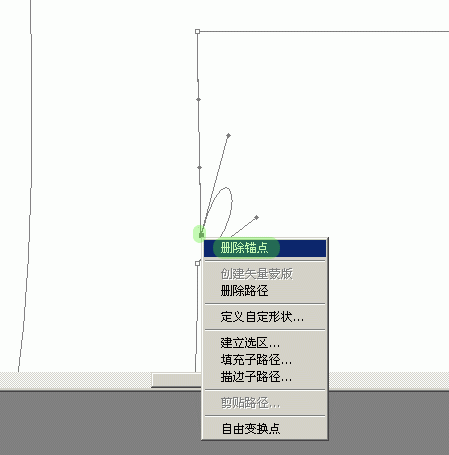
[page]
调整部分锚点的方向控制竿
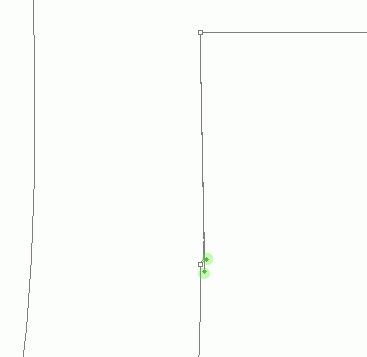
调整完成后的结果:
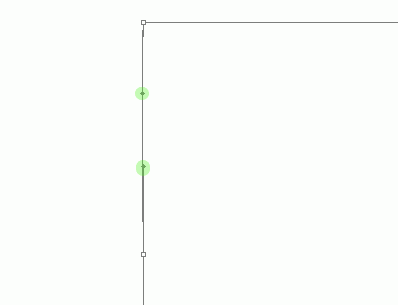
在“片”字下面用“自定义形状工具”,拉出一只蝴蝶。
依次方法类推,调整好“照片处理网”路径的形状:
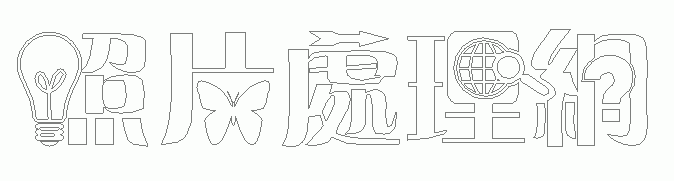
注意,用不同的“组合”方式是可以调整出不同的路径结构的:
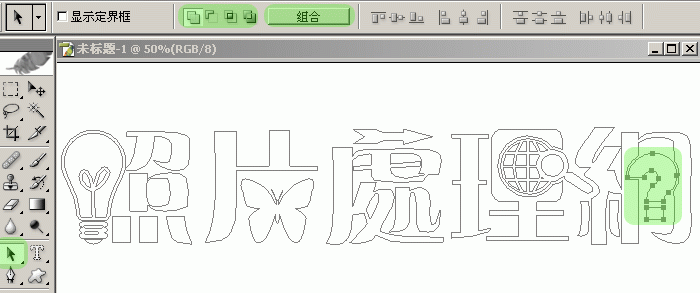
全部确认调整完毕后,我们全选“照片处理网”路径:
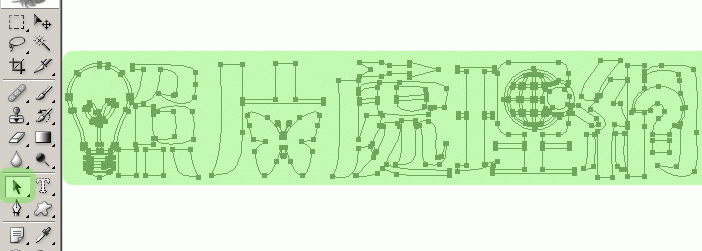
[page]
在路径上按鼠标右键,“定义自定形状”:
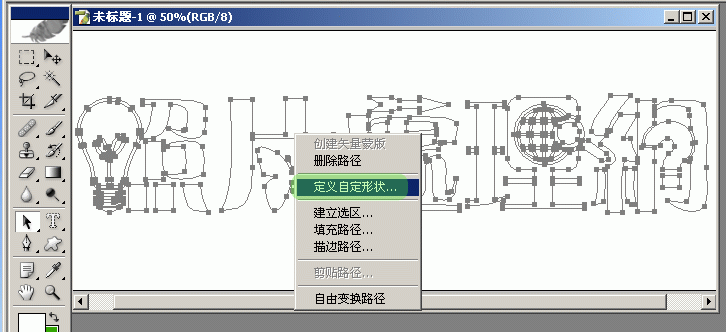
给这个形状取个名字:
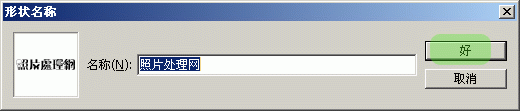
自定义形状库中有了我们的自定义个性艺术字体了:
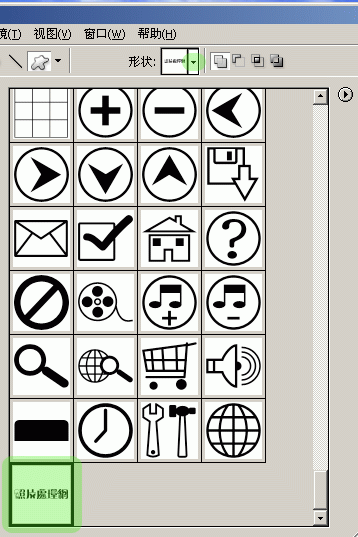
现在我们选择“自定义形状工具”,用“填充像素”的模式来做字体
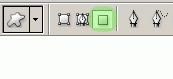
这样,你就可以把你的个性字体做任意放大也不会有锯齿

再结合其他漂亮的图层样式,你就可以随心所欲的展示您的个性字体了!

加载全部内容