Photoshop CS4教程 用3D工具绘制积木立体字
作者:网友整理
Adobe Photoshop CS4安卓版(Ps CS4) 免费中文版 27.75M / 简体中文
点击下载
Photoshopv11.5.162 219.99M / 简体中文
点击下载
3d立体字转换器安卓版v1.7手机版 45.75M / 简体中文
点击下载Photoshop CS4版本自带的3D工具功能非常强大,可以绘制出非常逼真的立体图形。本文介绍如何用Photoshop CS4的3D工具来制作积木立体字,其中一些细节和参数设置大家可以自己多尝试摸索。
最终效果

1、首先我们选择一种位图格式的字体,然后输入文字,设置颜色,这里我填充的背景色是#3a3a3a,前景色设置为黑色,输入下面文字,调整字符面板中字体大小到120pt,效果如下。

2、创建一个新图层Mosaic,设置前景色为70%灰色,背景色为85%灰色,然后执行“云彩”滤镜,之后执行“马赛克”滤镜,设置大小为50,效果如下。
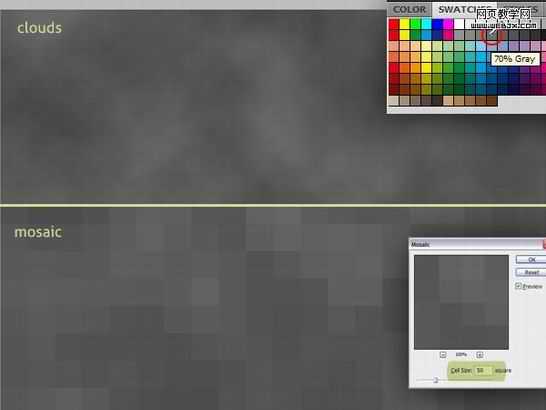
3、选择Background图层,然后按CTRL+J复制图层,按Alt键单击PSD和Mosaic图层,遮住Mosaic图层。
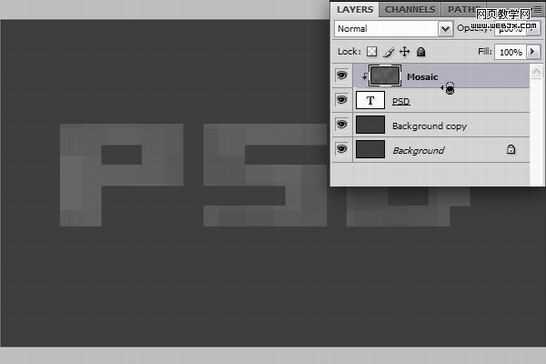
4、选择Background图层,然后执行“3D > New Mesh From Grayscale > Two-sided Plane”
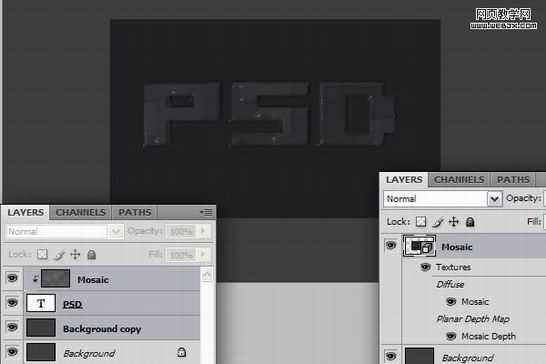
5、下面我们创建3D效果。主要使用Adobe Photoshop CS4 Extended的3D工具来实现。
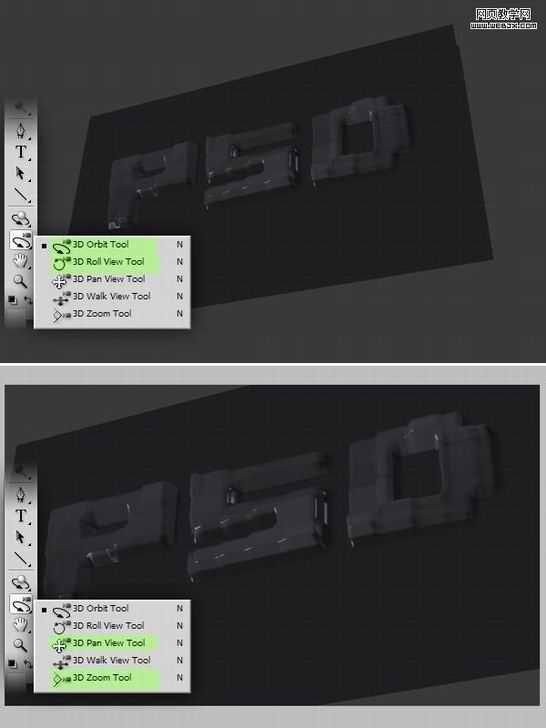
6、在Photoshop中渲染达到块状效果。
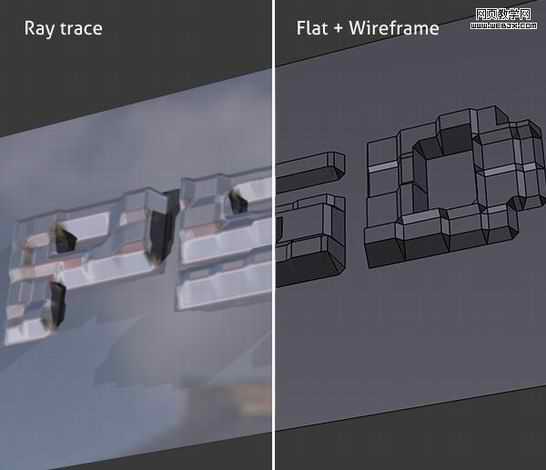
[page]
7、打开3D窗口和双击3D图层,设置角度。
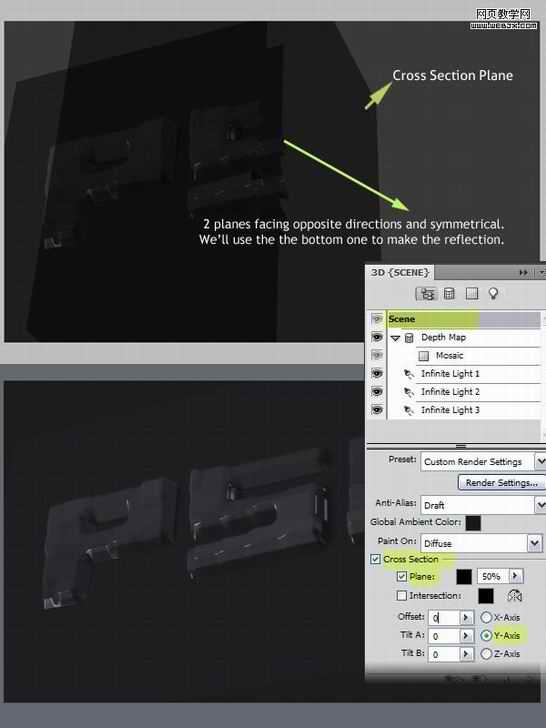
8、设置图层不透明度。
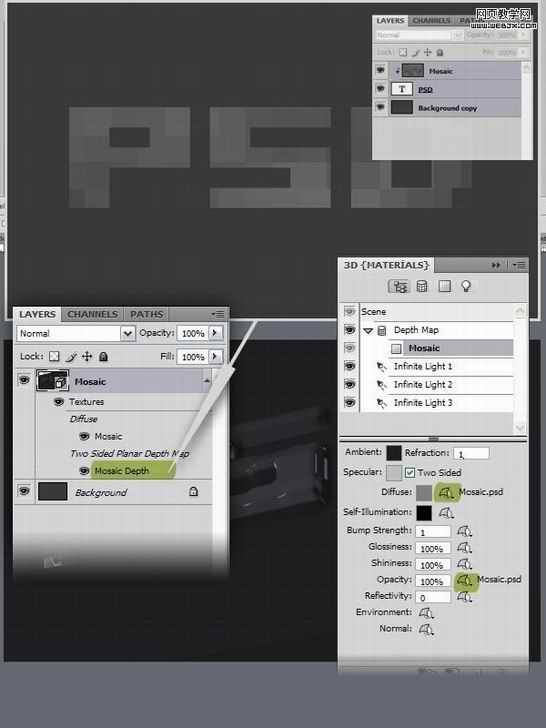
9、3D渲染设置。
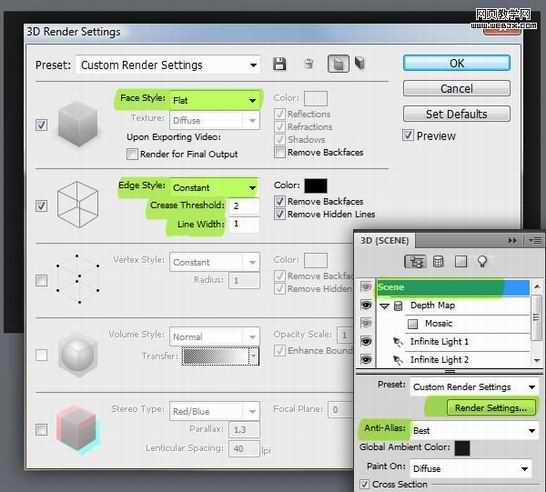
10、调整颜色。
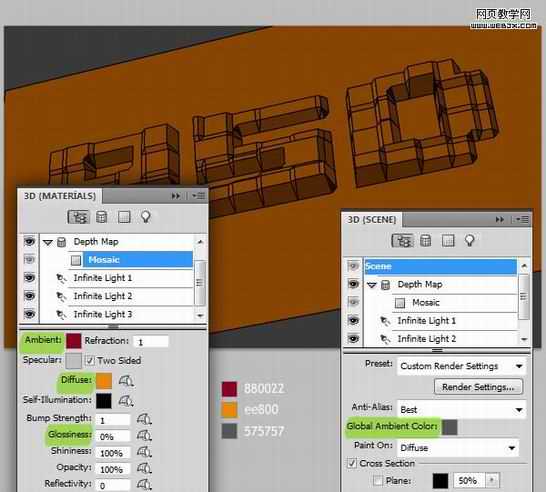
11、设置光线。
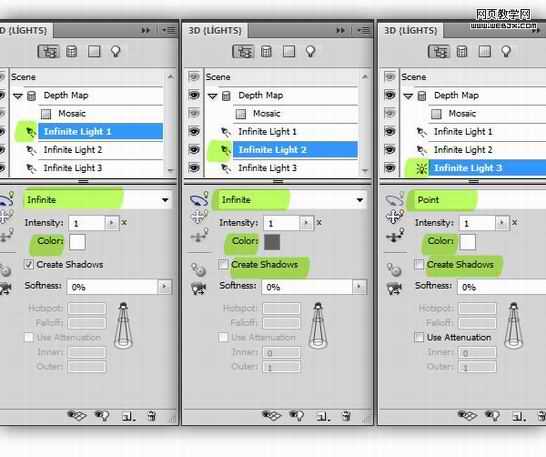
12、新建立一个cam 3D view。

13、绘制光线。
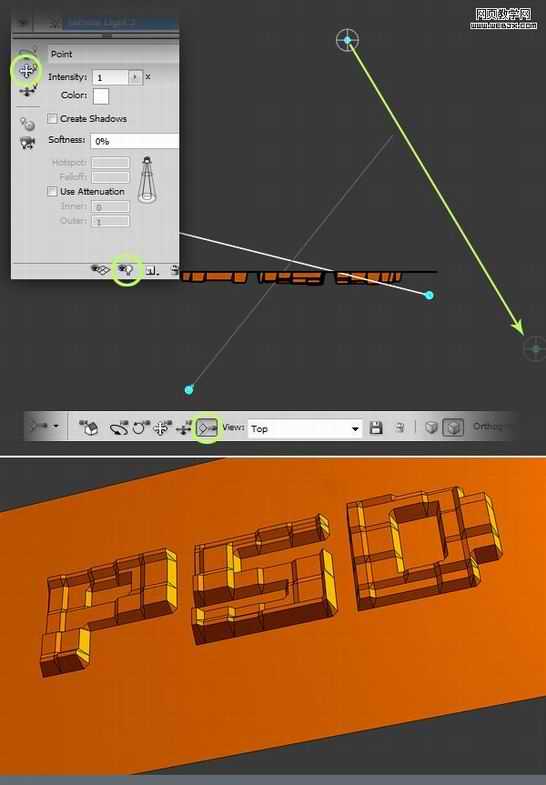
加载全部内容