PS基础教程 快速制作自定义图案
作者:网友整理
PS图片文字长拼图app(手机P图工具) v1.6.6.719 69.85M / 简体中文
点击下载
猎狗PSv1.5.0 51.55M / 简体中文
点击下载
PS修图P图教程安卓版v1.4.1 最新版 61.19M / 简体中文
点击下载我们在设计时会遇到繁琐复杂图案的设计,可能会束手无策,今天小编就给大家带来一篇快速制作自定义图案的PS基础教程。希望大家通过本篇PS教程都能轻松制作出矢量形状的图案效果。
步骤1:创建新文件
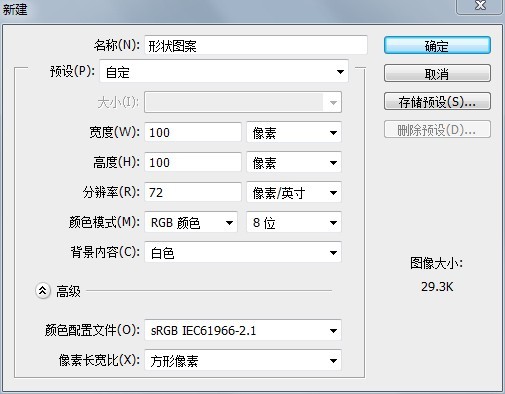
步骤2:复制背景图层
将使用该图层设置参考线,以便后面裁剪。


步骤3:重设画布大小



[page]
步骤4:反向图层


步骤5:设置参考线

步骤6:隐藏图层1

步骤7:创建自定义形状
“自定义形状” 颜色#000000选个星形 (小编电脑里无星形形状,这里开始用原文的图了)。

将星形放在画布上,如下图所示

[page]
步骤8:栅格化图层,并减少图层的填充百分比
将形状图层栅格化。

减少形状图层的填充度到50%。

步骤9:复制黏贴图层
使用矩形选框工具,按下图选择区域,然后复制。

新建图层,填充50%,然后粘贴,位置摆放如下。

步骤10:添加其他形状
复制形状1图层,在中心区域随便放置,然后记得重复步骤9,如下图所示。


[page]
这是最终结果:

步骤11:选择图层1
选择图层1的中心画布区域。

步骤12:裁剪
图像->裁剪。


步骤13:定义图案
隐藏背景图层 编辑->定义图案。


给图案命名。
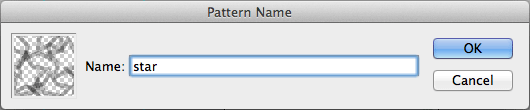
这就是“图案叠加”后的最后效果,大家可以举一反三的试一下其他效果。

加载全部内容