CubaseSX的时代(八)MIDI编辑基础
作者:网友整理
MIDI音乐制作app(音乐制作软件) v3.5 安卓版 42.25M / 简体中文
点击下载
原神midi自动演奏器v4.6.0 71.62M / 简体中文
点击下载
八年级数学帮v1.8.6 197.08M / 简体中文
点击下载本节所讲解的MIDI编辑基础,主要是在Key Editor中的一些编辑知识。当然MIDI编辑远不止这些,但全面的论述是要放到后边的提高部分了。
编辑MIDI
打开Key Editor
双击Project窗体中的MIDI数据条便可默认打开Key Editor。KeyEditor将MIDI事件转化为MIDI音符条以及下边的各类MIDI控制参数(当前图例中的是MIDI力度控制参数)。
Key Editor中的MIDI音符条:长度代表时值、纵向位置代表发声位置、横向位置代表音高、这个音高对应着左边的键盘音高。

绘制MIDI事件
绘制MIDI事件其实就是完全满足MIDI音符三个属性的过程。这三个属性就是:时值、位置、音高。将它们确定下来,一个MIDI音符就确定了。这里要强调一点的是,MIDI事件不等同于MIDI 音符,MIDI音符只是一种MIDI事件的片面表现形式。但在Key Editor中,我们反而更关注这种“片面的表现形式”了,因为这样毕竟更直观,也有利于编辑。
 具体绘制过程其实很简单:
具体绘制过程其实很简单:
1.在Key Editor窗体上沿的工具条中选择铅笔工具。
2.确定要绘制音符的位置(观察上边的时间标尺,可以确定位置),音高(观察左边的键盘,可以确定音高),时值(下边具体来说)。


3.当你用铅笔工具点击一下,便输入了一个MIDI音符。你会发现,MIDI音符的时值是固定的,并且就等于Key Editor网格的最小单位(这是因为量化精度和量化时值目前为关联状态)。这个最小单位就叫做“量化精度”。如果在量化精度下拉菜单中改变了量化精度值,那这个网格的最小单位也会随之变化,结果就是——每点击一次铅笔工具,输入MIDI音符的默认时值也会发生变化了。当然,如果你按下铅笔工具后没有释放鼠标,而是继续向右拖动,则此时的时值就可以任意输入了,但仍然是以网格的最小单位——量化精度——作为单位。
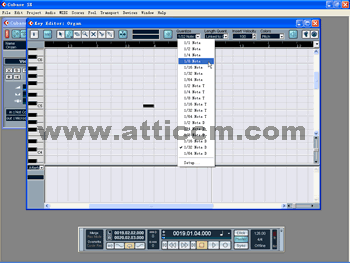

4.当位置、音高、时值确定后,一个MIDI音符也就基本绘制完成了。之所以称之为“基本”,是因为MIDI控制参数还没有确定。这个问题以后会讲到。
5.再来说说输入量化值。在第三步中,每点击一次鼠标输入的MIDI音符的时值就等于量化精度,其实它们之间不是必然的相等关系。在量化(Quantize)下拉菜单的右边,有一个Length Quant(量化时值)下拉菜单
。在这里可以确定每一次单击鼠标所输入的MIDI音符的时值。之所以之前的输入和量化精度吻合,那是因为选中了Length Quant(量化时值)下拉菜单的第一项:Linked To Quantize(于量化精度关联)。呵呵,原来一切就这么简单:-)


6.在量化精度下拉菜单左边的按钮是对齐(Snap)按钮。当这个按钮为点灭状态时,Key Editor中的网格便不于量化精度吻合,只是与时间标尺的最小单位吻合。但当点亮该按钮,Key Editor中的网格就吻合于量化精度了。这样设计的实际意义是:当激活对齐功能时(点亮对齐按钮),所输入的MIDI音符就要与量化精度网格对齐,从而保证了节拍的准确,MIDI音符的发音比较稳定。如果不激活该按钮,那输入MIDI音符时,任意位置均可,这就可能造成节拍不稳定,听起来很不舒服。如果输入的是打击乐音符,那节拍不稳可就是致命的了。
 量化
量化
量化功能是一个可以自动对齐、调整MIDI音符条的位置的有用功能,具体应用范围如下:
1. 量化功能只针对MIDI音符的位置和时值起作用,MIDI事件的其他部分比如控制参数,便没有量化这一说。
2. 在Project窗体中,量化功能是作用于选中数据条中的MIDI音符条。
3. 在Key Editor窗体中,量化功能作用于所有选中的MIDI音符条,如果没有被选中的音符条,那就作用于该Key Editor中的所有MIDI音符条。
下边就来看一个简单的量化应用实例:
1. 现在有几条时值为8分音符的MIDI音符条,但某些MIDI音符的位置有些凌乱,需要进行量化操作。
2. 如果要将所有的MIDI音符条进行量化操作,那不选择任何一个,就是全部选择;如果要选择某几个MIDI音符来进行量化操作,那就按照之前说过的办法将他们选中。在本例中,是要对所有的MIDI音符都进行量化操作,因此,就不需要再具体选择了。
3. 在Quantize(量化)下拉菜单中,选择1/8Note(量化精度为8分音符)。在这里我们对量化下拉菜单的内容进行一下介绍:在这里的量化精度主要分3类,最上边的是标准量化精度;接下来后边有一个字母T的,是三连音(将标准量化精度分为3份);最下部后边有一个字母D的,是时值为标准量化精度的1.5倍,比如选择了1/8Note D,那量化精度就是8分音符+16分音符。最底端的是量化精度设置选项,可以打开量化精度设置面板,任意设置量化精度。


在本例中,我们选择1/8Note(八分音符)的量化精度。
5. 选择菜单MIDI>Over Quantize(超量化,是一种带有自动侦测和调整功能的量化操作,也是我们使用量最多的一类量化操作)。进行量化操作,可以看到,Key Editor中的MIDI音符条已经和网格对齐了。


6. 最简单的量化操作到此结束,量化操作其实在MIDI编辑中占有很重要的位置。在MIDI制作中,MIDI音符输入完毕后,另一个重要的工作就是对MIDI音符进行的修饰,针对不同的MIDI音符类型(主旋律、附旋律、低声部、高声部、分解和弦、持续音、打击乐等),均有一些适合的量化操作种类,这些在之后的高级部分将会涉及。
在MIDI控制参数区域进行力度绘制
Key Editor的下半区域,就是MIDI控制参数区,在这里可以对MIDI事件的所有控制参数进行设置。在左边的控制参数选择下拉菜单中选择需要设置的控制参数类型,则右边的控制参数绘制区域就可以进行具体绘制,当然,一次只能选择一类的控制参数。
下边来一个具体的力度绘制的实例:
1. 在Key Editor中用铅笔工具随便绘制一些MIDI音符条。
2. 在MIDI控制参数区域左边的控制参数选择下拉菜单中选择Velocity(力度)。则之前绘制的MIDI音符条对应的下边就出现了一些竖条,他们就是力度曲线。

 3. 用铅笔工具上下拖拉这些力度曲线,便可以改变所对应音符的力度值。回放一下听听,即可感到改变力度曲线前后的变化。这里需要说明一点的是:力度曲线这一类的MIDI控制参数很特别,它们是伴随着MIDI音符的绘制同时默认绘制的,这个默认值一般为100(范围是0~127),在Key Editor的上沿的Color下拉菜单的左边,就是默认力度的设置区域,在这里可以更改绘制MIDI音符的同时绘制的MIDI力度控制参数的默认值。
3. 用铅笔工具上下拖拉这些力度曲线,便可以改变所对应音符的力度值。回放一下听听,即可感到改变力度曲线前后的变化。这里需要说明一点的是:力度曲线这一类的MIDI控制参数很特别,它们是伴随着MIDI音符的绘制同时默认绘制的,这个默认值一般为100(范围是0~127),在Key Editor的上沿的Color下拉菜单的左边,就是默认力度的设置区域,在这里可以更改绘制MIDI音符的同时绘制的MIDI力度控制参数的默认值。
4. 用铅笔工具进行波浪形的绘制,即可绘制出高低错落的力度曲线。但如果希望绘制一条笔直的力度曲线,则需要选择另外的工具了。


5. 长按铅笔工具按钮,在弹出的快捷菜单中选择Line(直线)工具。
6. 在控制参数区域按下鼠标拖动,即可绘制出一条直线,所有的力度曲线就被切割为笔直的了。
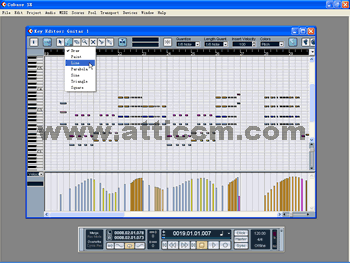
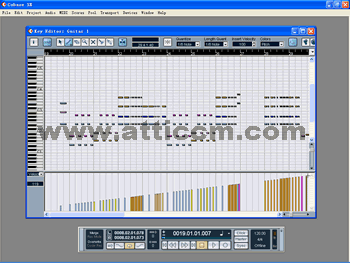
7. 这种绘制直线形的力度曲线的方法有什么实际意义呢?当然有,比如你之前输入了一段默认力度值为100的MIDI音符,但现在你希望将力度值统一改为40,这时就只有两种办法让你选择:一类是调整好默认力度值之后重新输入一遍MIDI音符;另一个办法就是用直线工具将力度曲线直接截割为40。哪一种方法更便捷?
来cubase下载大全中你会看见更多精彩的哦!
加载全部内容