


VSTi是VST Instruments的缩写。众所周知,VST是Steinberg公司开发的一套插件标准,矛头直指微软的DX插件。由于在低延时方面的巨大优势,VST插件标准俨然已成为音频插件的业界标准。源于VST插件技术的VSTi,一般是指一些软件合成器\软件音源类插件,而由于这一类软件在工作方式和功能上已超越了一般的音频\MIDI插件的范畴,因此,通常便称之为VSTi,中文翻译为VST 设备。
DX插件当然不能眼睁睁看着VSTi的兴旺而无动于衷,Cakewalk公司也开发出了一套值根于微软的DirectX(DX)的Dxi技术。这套Dxi技术目前主要应用在Cakewalk公司出品的工作站软件SONAR上,由于SONAR目前在市场上仍然具有的强大号召力,许多VSTi第三方开发商也同时推出一些VSTi的Dxi版本,但这二者的区别有些类似于MAC机与PC机的区别,前者关注的是专业领域的应用平台,很多专业音频、视频、平面软件都针对MAC机做了优化,运行自然要高效一些。
而PC机的用户范围主要是商业和家庭用户,自然很多设计都不够专业(*也没必要专业、甚至不能专业,因为不同的客户群体的需要是不同的)。DX就是一个例子:这是一个多媒体插件标准,音频方面的协议只是其中的一小部分,为了照顾更广泛的兼容性,许多专业的音频指标(目前来看最头痛的就是延迟)都不得不大打折扣,而在这一点上,VST就要从容得多。VST本身的开发初衷就是为了真正解决软件代替硬件的过程里的许多软件固有的局限性,“虚拟工作室技术”就是VST的中文含义,不难看出,VST标准本身就要比DX更专业(相对于音频而言),因而渐渐成为音频插件标准的主流也就顺理成章了。
本节目的
在上一节的Project窗体编辑基础中,我们最后制作出了一段由四条音轨构成的音乐半成品,之所以称之为半成品,那是因为这段示范曲仅仅用到了一些音频数据条,而CubaseSX强大的MIDI特性还没有得到展示。因此,在本节中,就要重点讲解值根于MIDI的VSTi技术。
为了便于您的理解与快速掌握,本节仍然采用了实例教学的模式,并且这个实例是对上一节的一个延续。
加载VST Intruments(VST设备)
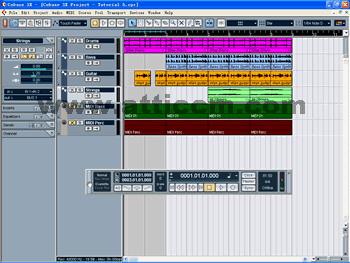
 在图例中可以看到,上一节制作出的四轨音频赫然在案,但在下边又多出了2条MIDI音轨。怎么区别音频音轨和MIDI音轨呢?Cubase系列一直以来就是通过在音轨表的前端的图标来区分的,CubaseSX也不例外,在每一条音轨的音轨表前端,都有标志这条音轨的音轨属性的图标,例如上边的四条音频音轨的图标就是一个类似螺旋桨叶片的图标,而下边的MIDI音轨的就是一个MIDI连接头的图标。
在图例中可以看到,上一节制作出的四轨音频赫然在案,但在下边又多出了2条MIDI音轨。怎么区别音频音轨和MIDI音轨呢?Cubase系列一直以来就是通过在音轨表的前端的图标来区分的,CubaseSX也不例外,在每一条音轨的音轨表前端,都有标志这条音轨的音轨属性的图标,例如上边的四条音频音轨的图标就是一个类似螺旋桨叶片的图标,而下边的MIDI音轨的就是一个MIDI连接头的图标。
在这三条MIDI音轨的第一条的音轨表上写着“MIDI Bass”的字样,表示这是一条Bass音轨,而我们接下来的加载VSTi的操作,这要就是针对这条音轨的。
1. 选择菜单Devices>VST Instruemnts,打开VST设备设置面板。可以看到,这个面板允许加载最多32个(VSTi)VST设备。如果是CubaseVST或者Nuendo的用家,看到这个场面一定会大呼痛快,因为之前在CubaseVST和Nuendo上,最多只可以加载8个VSTi。当然,CubaseSX这次增加了VSTi的数目,主要也是考虑到计算机的运算速度日新月异,为了能进一步发挥整个计算机系统的最大能量,这个选择应该说是必然的。
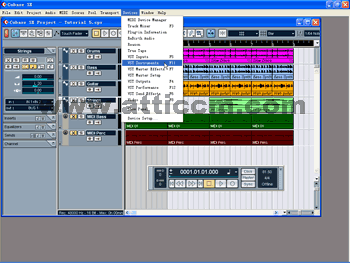

2. 第一个“No VST Instruments”槽内单击鼠标,弹出的下拉菜单内显示了计算机内已经成功安装,并被CubaseSX正确识别的所有VSTi。
3. 选择“Vb-1”这款虚拟Bass VSTi。
4. 点亮VSTi槽最左边的开关按钮,激活“Vb-1”VSTI。
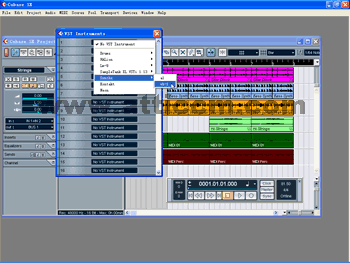

5. 点亮开关按钮下边的编辑按钮(E),可以打开这款VSTi的操作界面。此时的这个Vb-1还不可以发声,因为还没有将它指向MIDI音轨。6. 点击Vb-1 VSTi右上角的红色按钮,即可关闭这个操作界面。但这并不意味着就卸载了这个VSTi,其实此时的VSTi还处在工作状态中,如果真要卸载它,需要在VSTi下拉菜单中选择“No VST Instruments”。
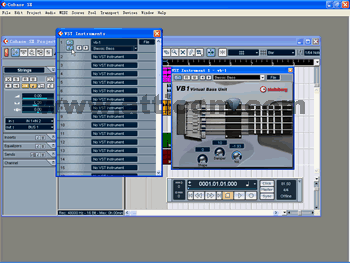

7. 至此,VSTi的加载工作就完成了,下边我们就要将所加载的VSTi指向MIDI音轨。
指向MIDI音轨
1. 切换到Project窗体,点亮Project窗体上沿左端的“Show Inspector”按钮,打开当前音轨的音轨属性设置区域。
2. 点击音轨设置区域第一部分右上角的展开按钮,将基础属性设置面板打开。


3. 在这个面板上是一些针对当前音轨(MIDI Bass)的基础属性设置,自上而下分别是:音量滑杆、声像滑杆、延迟滑杆,输入端口、输出端口、通道设置、音色库和音色设置、Drum Map设置等。
4. 点击Out区域,弹出的下拉菜单中显示了当前MIDI音轨所有可用的MIDI接口(MIDI Interface)、声卡自带的合成器、以及加载完成的VSTi等。
5. 在这个下拉菜单中选择Vb-1,即可完成对Vb-1这个VSTi的指向操作。

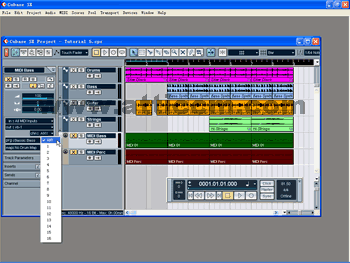
6. 需要补充一点的是,当前使用的这个Vb-1 VSTi是一个非常简单的VSTi,它没有通道设置。这就是说,所有的16个MIDI通道都可以触发它,因此就不必在基础属性设置面板中对通道进行设置。然而在一些复杂的VSTi中,是对MIDI音轨的通道数有要求的,如果你的MIDI通道数的设置与VSTi的设置不相吻合,那还是没有完成指向操作。MIDI音轨和VSTi也就没有真正连接起来。
回放VSTi
1. 点灭MIDI Bass音轨的音轨表内的Mute(静音)按钮,使该音轨可以发声。
2. 点亮Bass音轨的音轨表内的Mute(静音)按钮,使该音轨静音。
3. 点亮播放控制条上播放按钮,此时就可回放这首示范曲了,Vb-1的Bass弹奏是不是很逼真呢?
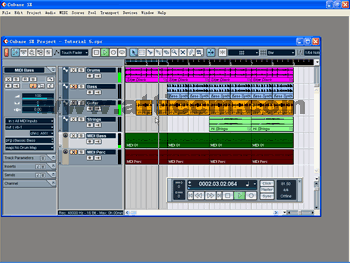

4. 选择菜单Devices>Track Mixer,打开调音台,可以看到淡绿色的VB-1音轨面板的电平表内有了电平显示————这便又是CubaseSX强大于Sonar和LogicAudio的地方:每一个VSTi的每一个输出端口(本例中的Vb-1只有一对立体声输出端口,如果换作Kontakt的话,那在这里就最多可以有32个音频输出端口)都可以在调音台中单独显示出来,仔细观察就会发现,VSTi输出端口音轨面板的结构与音频音轨面板几乎完全一样,这也就是说,在CubaseSX中,VSTi将MIDI音轨最终转化为了音频音轨,在这里可以按照音频音轨的习惯进行混音以及Automation操作,完全实时,完全跟音频轨没有区别,这就解决了之前MIDI音轨在缩混中的诸多限制,简直太方便了。

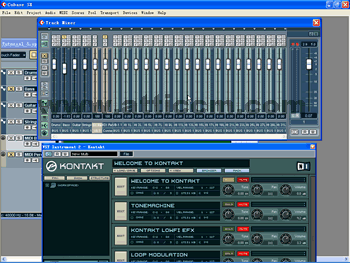 5. 点亮VSTi音轨面板上的E按钮。可以打开对应该VSTi音轨面板的VSTi操作界面,本例中的就是这个VB-1 虚拟Bass的界面。在这里可以实时的对Vb-1进行各类调节操作。
5. 点亮VSTi音轨面板上的E按钮。可以打开对应该VSTi音轨面板的VSTi操作界面,本例中的就是这个VB-1 虚拟Bass的界面。在这里可以实时的对Vb-1进行各类调节操作。
加载另一款VSTi(VST设备)
在MIDI Bass音轨下边的是MIDI Perc音轨,我们接下来就为该MIDI音轨添加一款打击乐VSTi——LM-7。
1. 选择菜单Devices>VST Instruments,打开VSTi设置面板。
2. 点击第二个No VST Instrumens槽,在弹出的下拉菜单中选择Lm-7。并点亮最左边的开关按钮。
3. 切换到Project窗体,点灭MIDI Perc音轨的音轨表内的Mute(静音)按钮,使该音轨可以发声。
4. 点击当前音轨(MIDI Perc)的基础属性设置面板内的Out区域,在下拉菜单中选择LM-7。
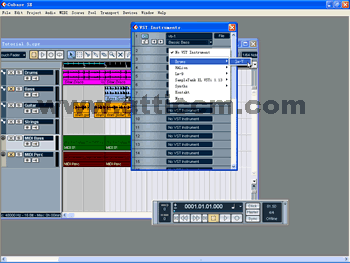

5. 此时点亮播放控制面板上的播放按钮,开始回放。咦?明明音轨表显示已经送出了MIDI事件,怎么什么声音都没有?难道哪里没有设置正确?
6. 点击当前音轨基础设置面板内的E按钮,打开Lm-7的操作界面,点击上沿的Compressor区域,在弹出的下拉菜单中选择Percussion。OK!有声音了!这是为什么呢?原来这个下拉菜单就是Lm-7的音色设置区域,每一个选项就是一组打击乐音色。之所以刚才的Compressor打击乐音色组没有发生,那是因为MIDI Perc音轨的MIDI数据条内的MIDI音符与Compressor打击乐音色组没有相互一致的音高。说得简单些就是,当前音轨的MIDI事件的音高(鼓音轨的MIDI事件的音高就对应着打击乐的不同乐器),与Lm-7的Compressor音色组的打击乐器音色没有对应起来,因此无法发声。而之所以后来的Percussion音色组就发声了,那就是因为它们之间的音高与音色对应了起来,也就可以成功触发。
7. 在Lm-7的操作面板上,可以对每一个打击乐音色进行进一步的设置(音量与音调等)。


8. 至此,两条MIDI音轨的VSTi都可以使用了,这一系列的操作步骤基本就是VSTi的通用操作。当然,此处的讲解还是有些简略,因为大部分的篇幅都耗费在了基础知识的讲解上,但这也是作为基础知识讲解部分所必需的,毕竟前十节面对的主要是一些初次接触Cubase系列或电脑音乐制作的朋友们。