PS图片处理教程 快速调出人物图片铅笔素描效果
作者:网友整理
铅笔素描大师官方版(图片处理手机应用) v1.7 安卓版 27.52M / 简体中文
点击下载
铅笔照片素描安卓版v1.5.83 最新版 30.51M / 简体中文
点击下载
铅笔素描破解免费版(拍摄美化) v4.6 安卓版 58.05M / 简体中文
点击下载今天为朋友们介绍一个快速调出人物图片铅笔素描效果的方法,方法比较简单,作者有几个细节处理方法很不错,大家可以参考一下。
原图

处理后效果:

1、打开图片,ctrl+j复制图层,执行ctrl+shift+u 去色。

2、ctrl+j 复制 ctrl+i 反相,更改图层的混合模式,设置为“颜色减淡”在图层面板不透明度左边那一栏的 正常里调整。这个时候基本是白色。

3、滤镜-其它-最小值 设置为2,大小自己看着设置。

4、双击图层弹出图层样式对话框,对混合选项进行设置,在底部位置,按住AIT拖移右半块到适当的位置。
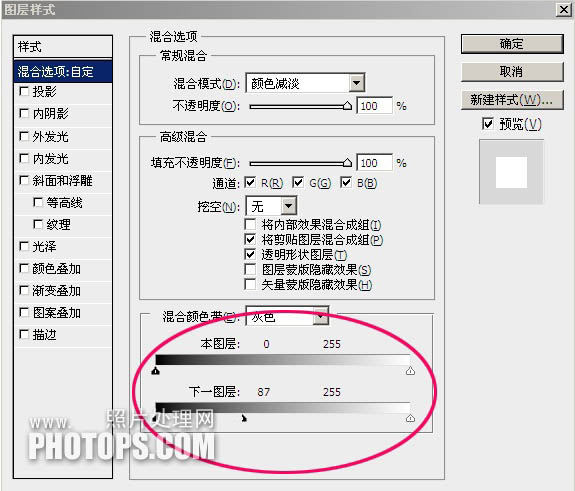
[page]
5、向下合并一层,在背景上面建立一个空白图层。
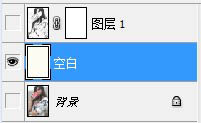
6、回到图层1,创建矩形选区,选区所需的部分,SHIFT+F6羽化50像素,然后添加图层蒙版。

7、向下合并一层,添加蒙版,执行:滤镜-杂色-添加杂色,数量设为 150%;确定后执行:滤镜-模糊-动感模糊 角度设置45度,距离设置15像素。
在背景层上新建一个空白图层,填充RGB值为240、240、240再合并图层。

处理后效果:

加载全部内容