虚拟机VirtualBox怎么安装win7系统
作者:网友整理
win7模拟器v3.7.1 26.52M / 简体中文
点击下载
51虚拟机app1.7.1.3.06-64cnfn 439.59M / 简体中文
点击下载
51虚拟机1.5.1.3.08-64cnfn 409.54M / 简体中文
点击下载ISO镜像文件可以被挂载成CD/DVD设备。虚拟机VirtualBox不需刻录在光盘上,亦可直接在虚拟机上挂载实体光盘驱动器。而且,虚拟机VirtualBox软件提供了一个支持 VESA 兼容的虚拟显卡,与一个供Windows、Linux、Solaris、OS/2 客户端系统额外的驱动程序。那么,虚拟机VirtualBox怎么安装win7系统呢?赶紧来看看吧!
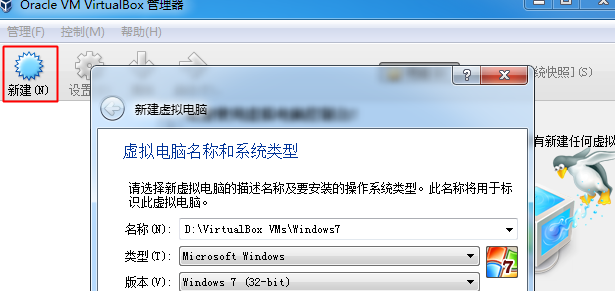
虚拟机VirtualBox怎么安装win7系统
虚拟机VirtualBox安装win7全过程
打开VirtualBox虚拟机,点击左上角的“新建”,类型选择Microsoft Windows,版本选择Windows 7(32-bit),输入名称Windows 7,并设置存储路径,下一步;
内存默认为512MB,可以自行修改;
选择现在创建虚拟硬盘,点击创建;
虚拟硬盘文件类型选择默认的VDI,下一步;
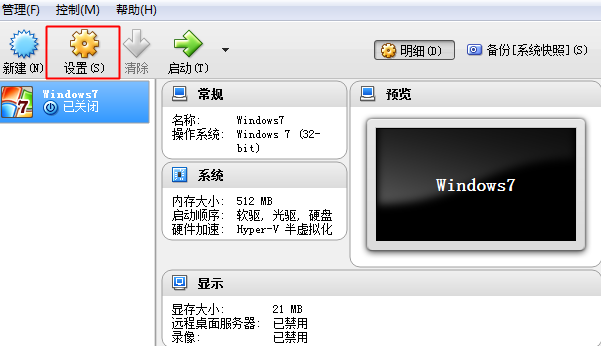
硬盘容量选择动态分配;
虚拟硬盘大小自行设置,比如40GB,点击创建;
新建了一个win7虚拟机,点击“设置”;
点击存储—“没有盘片”—右侧光盘图标—选择一个虚拟光盘文件,选择win7 iso镜像文件;
返回管理器,点击“启动”,进入这个界面,输入2或点击2运行pe系统;
进入pe系统,双击【硬盘分区DiskGenius】,点击硬盘—快速分区;
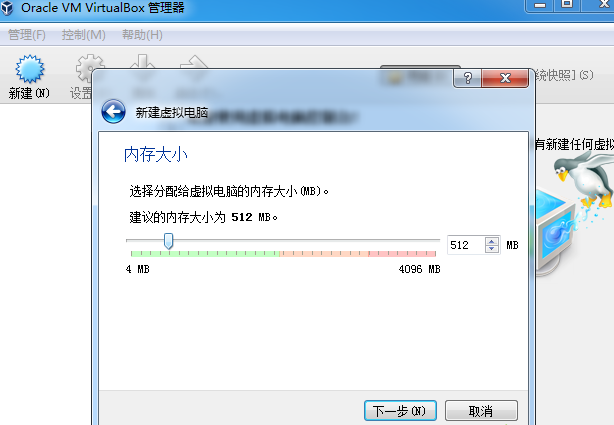
设置分区数目和分区大小,确定,开始分区;
完成分区后,双击【自动恢复win7到C盘】,弹出对话框,点击确定;
在这个界面,执行win7系统解压过程;
完成操作后,重启进入这个主菜单,输入H或点击【从硬盘启动】;
在这个界面,执行win7系统安装过程;
启动进入win7系统,安装完成。
软件特别说明
虚拟机VirtualBox怎么安装win7系统教程就在VirtualBox虚拟机专题里!
加载全部内容